O Contorno da Forma permite-lhe escolher a cor, a espessura ou o estilo do limite exterior de uma caixa de texto, forma ou Gráfico SmartArt. Ao definir o limite como Sem Contorno, remove completamente o limite.
Importante: No Word e no Outlook: antes de selecionar vários objetos, a opção De ancoragem Moldar Texto para cada objeto tem de ser diferente de Em linha com o Texto. Para cada objeto, clique com o botão direito do rato no mesmo, selecione Moldar Texto e, em seguida, selecione uma opção.
Nota: Se estiver a alterar o limite de um Gráfico SmartArt, selecione o gráfico, selecione o separador Formatar e, em seguida, selecione Contorno da Forma.
Experimente o destaque "esboço"
Se estiver a utilizar Microsoft 365, pode dar um aspeto casual e desenhado à mão a formas com o contorno Esboço .
-
Selecione uma forma existente no seu documento ou desenhe uma nova.
-
Com a forma selecionada, no separador Formato da Forma , selecione Contorno da Forma > Esboço e, em seguida, selecione uma largura de linha.
(Quanto menor for o tamanho do ponto ("pt"), mais fina será a linha.)
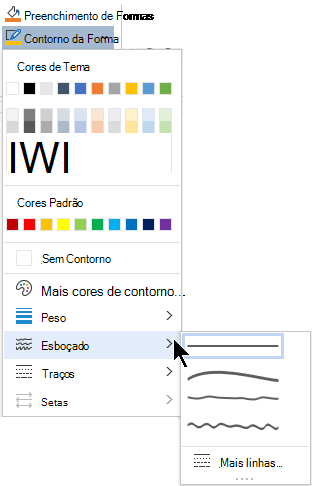
Definir a espessura da linha
-
Selecione a caixa de texto ou o limite da forma.
Se pretender alterar múltiplas caixas de texto ou formas, clique na primeira caixa de texto ou forma e, em seguida, prima continuamente Ctrl enquanto clica nas outras caixas de texto ou formas.
-
Aceda a Formatar > Contorno da Forma, aponte para Espessura e, em seguida, escolha uma espessura.
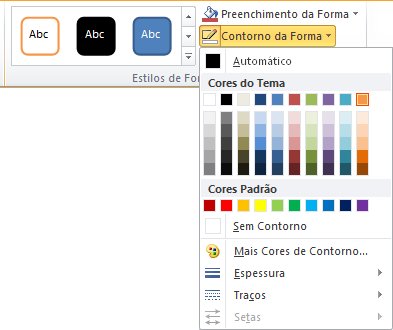
Se não vir o separador Formatar, certifique-se de que selecionou a caixa de texto ou a forma.
Nota: Se não vir a espessura que pretende, selecione Mais Linhas e defina a espessura que pretende na caixa Largura .
-
Selecione a caixa de texto ou forma.
Se pretender alterar múltiplas caixas de texto ou formas, clique na primeira caixa de texto ou forma e, em seguida, prima continuamente Ctrl enquanto clica nas outras caixas de texto ou formas.
-
Clique no separador Formatar , clique em Contorno da Forma, aponte para Traços e, em seguida, clique no estilo pretendido.
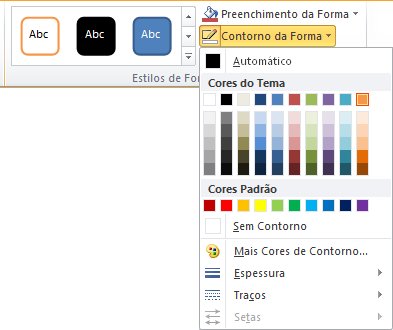
Se não vir o separador Formatar, certifique-se de que selecionou a caixa de texto ou a forma.
-
Selecione a caixa de texto ou forma.
-
No separador Formatar, clique em Contorno da Forma, aponte para Traços e, em seguida, selecione Mais Linhas.
-
No painel Formatar Forma, em Linha, selecione as opções de estilo de linha pretendidas.
-
Selecione a caixa de texto ou forma.
Se pretender alterar múltiplas caixas de texto ou formas, clique na primeira caixa de texto ou forma e, em seguida, prima continuamente Ctrl enquanto clica nas outras caixas de texto ou formas.
-
No separador Formatar, clique em Contorno da Forma e, em seguida, clique em Sem Contorno.
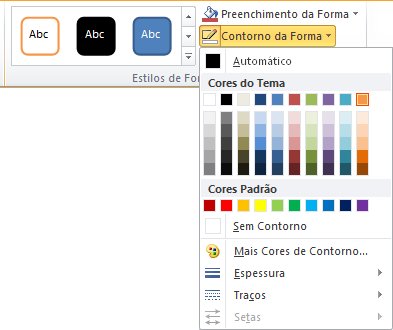
Consulte também
Adicionar, alterar ou eliminar limites de documentos ou imagens
Adicionar um preenchimento ou efeito a uma forma ou caixa de texto










