Nota: Queremos fornecer-lhe os conteúdos de ajuda mais recentes o mais rapidamente possível e no seu idioma. Esta página foi traduzida automaticamente e pode conter erros gramaticais ou imprecisões. O nosso objetivo é que estes conteúdos lhe sejam úteis. Pode informar-nos se as informações foram úteis no final desta página? Eis o artigo em inglês para referência.
Altere o aspeto do gráfico SmartArt ao alterar a cor de preenchimento ou padrões em texto ou formas SmartArt ou ao adicionar tridimensionais (3D) efeitos como sombras, reflexos, brilhos, contornos suaves, biséis e rotações.
Se não encontrar o procurava aqui, poderá ser útil estas ligações de artigo SmartArt:
Um preenchimento é o interior de uma forma. É possível alterar a cor do preenchimento de uma forma ou utilizar uma textura, imagem ou gradação de cor como preenchimento. Uma gradação de cor é uma progressão gradual de cores e sombras, normalmente de uma cor para a outra ou de uma sombra para outra sombra da mesma cor.
Pode ter formas apresentadas com suaves e de profundidade e rode nesse espaço 3D.
Se for tridimensional todo o gráfico SmartArt, pode editar o texto e formatação de cada uma das formas individuais, mas deve reposicionar ou redimensionar formas apenas em 2-D.
Para alternar entre 2D e 3D, clique no separador Formatar em Ferramentas de SmartArt e, em seguida, clique em Editar em 2D. O botão Editar em 2D desbloqueia temporariamente o gráfico SmartArt para edição para que possa mover e redimensionar as formas — mas o efeito 3D continua a ser aplicado ao seu gráfico SmartArt e volte a aparecer ao clicar em Editar em 2D novamente.
-
Efectue um dos seguintes procedimentos:
-
Para adicionar um preenchimento a uma forma, clique na mesma.
-
Para adicionar o mesmo preenchimento a várias formas, clique na primeira forma e, em seguida, prima e mantenha a tecla CTRL enquanto clica nas outras formas que pretende adicionar o preenchimento.
-
Para adicionar um preenchimento a todas as formas no gráfico SmartArt, clique no gráfico SmartArt e, em seguida, prima CTRL+T para seleccionar todas as formas.
-
-
Clique no separador Formatar em Ferramentas de SmartArt, clique na seta junto a Preenchimento da forma e, em seguida, efetue um dos seguintes procedimentos:
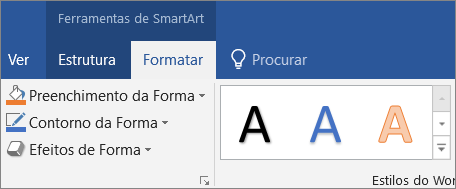
Se não vir os separadores Ferramentas de SmartArt ou Formatar, certifique-se de que selecionou um gráfico SmartArt.
-
Para adicionar ou alterar uma cor de preenchimento, clique na cor que pretende. Para não escolher nenhuma cor, clique em Sem preenchimento.
Para mudar para uma cor que não faz parte das cores do tema, clique em Mais Cores de Preenchimento e, em seguida, clique na cor que pretende que conste do separador Padrão, ou misture a sua própria cor no separador Personalizar. As cores personalizadas e as cores no separador Padrão não são actualizadas, caso altere o tema do documento posteriormente.
-
Para adicionar ou alterar uma imagem de preenchimento, clique em Imagem, localize a pasta que contém a imagem que pretende utilizar, clique no ficheiro de imagem e, em seguida, clique em Inserir.
-
Para adicionar ou alterar uma gradação de cor do preenchimento, aponte para Gradação de cor e clique na variação pretendida.
Para personalizar a gradação, clique em Mais gradações de cor e, em seguida, escolha as opções que pretende. Para mais informações sobre a personalização de gradações de cor, consulte o artigo alterar a cor de uma forma, o limite de forma ou todo o gráfico SmartArt.
-
Para adicionar ou alterar uma textura de preenchimento, aponte para Textura e, em seguida, clique na textura pretendida.
Para personalizar a textura, clique em Mais Texturas e, em seguida, escolha as opções pretendidas.
-
Para adicionar um preenchimento de fundo de todo o gráfico SmartArt, faça o seguinte:
-
Clique com o botão direito do rato no limite do gráfico SmartArt e clique em Formatar Objecto no menu de atalho.
-
Clique em Preenchimento e, em seguida, escolha as opções que pretende.
-
Selecione o texto dentro da forma de gráfico SmartArt que pretende adicionar um preenchimento.
Para adicionar o mesmo preenchimento a texto em várias formas, seleccione o texto na primeira forma e, em seguida, prima continuamente CTRL enquanto selecciona o texto nas restantes formas.
-
Clique no separador Formatar em Ferramentas de SmartArt, clique na seta junto a Preenchimento do texto e, em seguida, efetue um dos seguintes procedimentos:
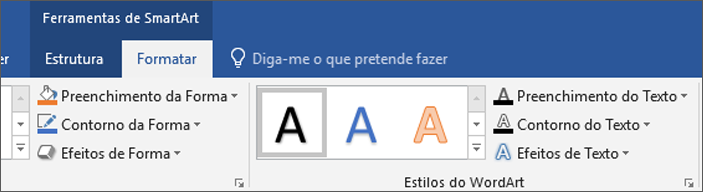
Se não vir os separadores Ferramentas de SmartArt ou Formatar, certifique-se de que selecionou um gráfico SmartArt.
-
Para adicionar ou alterar uma cor de preenchimento, clique na cor pretendida. Para escolher não utilizar nenhuma cor, clique em Sem Preenchimento.
Para alterar para uma cor que não esteja nas cores do tema, clique em Mais Cores de Preenchimento e, em seguida, clique na cor pretendida no separador Padrão ou misture a sua própria cor no separador Personalizar. As cores personalizadas e as cores no separador Padrão não são actualizadas se alterar posteriormente o tema do documento.
-
Para adicionar ou alterar uma imagem de preenchimento, clique em Imagem, localize a pasta que contém a imagem que pretende utilizar, clique no ficheiro de imagem e, em seguida, clique em Inserir.
Se seleccionar de forma descontínua vários pedaços de texto e aplicar um preenchimento com a imagem, cada selecção será preenchida com a imagem inteira. A imagem não se expandirá por todas as selecções de texto.
-
Para adicionar ou alterar uma gradação de cor do preenchimento, aponte para Gradação de cor e clique na variação pretendida.
Para personalizar a gradação, clique em Mais Gradações e, em seguida, escolha as opções pretendidas.
-
Para adicionar ou alterar uma textura de preenchimento, aponte para Textura e, em seguida, clique na textura pretendida.
Para personalizar a textura, clique em Mais Texturas e, em seguida, escolha as opções pretendidas.
-
É uma maneira rápida e fácil de adicionar uma combinação de efeitos profissionalmente ao seu gráfico SmartArt aplicar estilos de SmartArt que podem ser aplicadas a todo o gráfico SmartArt ou formas individuais ao seguir os passos abaixo.
-
Efectue um dos seguintes procedimentos:
-
Para aplicar um efeito a uma forma, clique na forma à qual pretende adicionar um efeito.
-
Para adicionar o mesmo efeito a várias formas, clique na primeira forma e, em seguida, prima continuamente CTRL enquanto clica nas restantes formas às quais pretende adicionar o efeito.
-
Para aplicar o efeito a todo o gráfico SmartArt, clique no gráfico SmartArt e prima CTRL+T para seleccionar todas as formas.
-
-
Clique no separador Formatar em Ferramentas de SmartArt, clique na seta ao lado de Efeitos de forma e, em seguida, efetue um dos seguintes procedimentos:
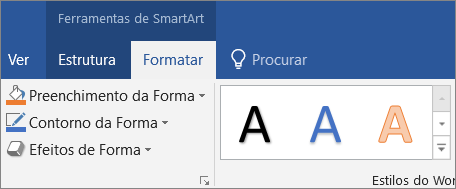
Se não vir os separadores Ferramentas de SmartArt ou Formatar, certifique-se de que selecionou um gráfico SmartArt.
-
Para adicionar ou alterar uma combinação incorporada de efeitos, aponte para Predefinição e, em seguida, clique no efeito pretendido.
Para personalizar o efeito incorporado, clique em Opções 3D e, em seguida, escolha as opções que pretende.
-
Para adicionar ou alterar uma sombra, aponte para Sombra e, em seguida, clique na sombra que pretende.
Para personalizar a sombra, clique em Opções de sombra e, em seguida, escolha as opções que pretende.
-
Para adicionar ou alterar um reflexo, aponte para reflexo e, em seguida, clique na variação de reflexo pretendida.
-
Para adicionar ou alterar um brilho, aponte para brilho e, em seguida, clique na variação de brilho pretendida.
Para personalizar as cores de brilho, clique em Mais cores de brilho e, em seguida, clique na cor pretendida. Para alterar para uma cor que não está no cores do tema, clique em Mais cores e, em seguida, clique na cor que pretende no separador padrão ou misture a sua própria cor no separador Personalizar cores personalizadas e as cores no separador padrão não estão atualizado se alterar o documento tema mais tarde.
-
Para adicionar ou alterar um contorno suave, aponte para Contornos suaves e, em seguida, clique no tamanho que pretende.
-
Para adicionar ou alterar um contorno, aponte para Bisel e, em seguida, clique no limite que pretende.
Para personalizar o limite, clique em Opções 3D e, em seguida, escolha as opções que pretende.
-
Para adicionar ou alterar uma rotação 3D, aponte para rotação 3D e, em seguida, clique na rotação pretendida.
Para personalizar a rotação, clique em Opções de rotação 3D e, em seguida, escolha as opções que pretende.
Notas:
-
Para criar um efeito personalizado adicionando vários efeitos individuais, repita o passo 2. Não é possível adicionar vários efeitos de preenchimento à mesma forma mas é possível adicionar um preenchimento e outros efeitos tais como Contorno Suave ou Bisel.
-
Se pretender aplicar um efeito a formas combinadas para criar uma forma maior, como aqueles no esquema Lista de destaques de imagem curvo na lista tipo, selecione todas as formas associadas antes de adicionar o efeito.
No exemplo abaixo, todas as formas associadas numa forma maior encontram-se seleccionadas. Se pretender adicionar um efeito a uma das formas associadas, como a forma circular pequena (o marcador de posição de imagem com o sol e com as montanhas), certifique-se de que selecciona apenas essa forma. Se pretender adiciona um efeito a toda a forma maior, seleccione todas as formas associadas, conforme apresentado abaixo. Tenha em atenção que o efeito é aplicado a cada forma individualmente, não ao grupo de formas.
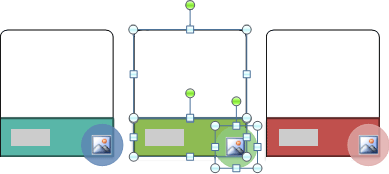
-
Para adicionar um efeito ao fundo de todo o gráfico SmartArt, efectue um dos seguintes procedimentos:
-
Clique com o botão direito do rato no limite do gráfico SmartArt e clique em Formatar Objecto no menu de atalho.
-
Clique em Sombra, formato 3D ou rotação 3D e, em seguida, escolha as opções que pretende.
-
-
-
É uma maneira rápida e fácil de adicionar uma combinação de efeitos profissionalmente ao seu gráfico SmartArt aplicar estilos de SmartArt que podem ser aplicadas a todo o gráfico SmartArt ou formas individuais ao seguir os passos abaixo.
-
Selecione o texto na forma de gráfico SmartArt que pretende adicionar um efeito.
Para adicionar o mesmo efeito a texto em vários sítios, seleccione o texto no primeiro sítio e, em seguida, prima continuamente CTRL enquanto selecciona o texto nos restantes sítios.
-
Clique no separador Formatar em Ferramentas de SmartArt, clique na seta ao lado de Efeitos de texto e, em seguida, efetue um dos seguintes procedimentos:
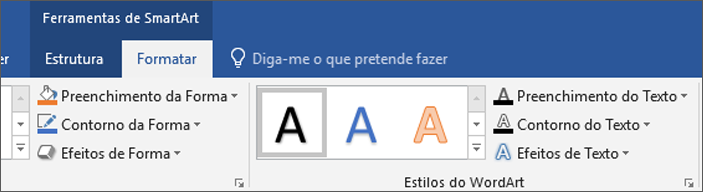
Se não vir os separadores Ferramentas de SmartArt ou Formatar, certifique-se de que selecionou um gráfico SmartArt.
-
Para adicionar ou alterar uma sombra, aponte para Sombra e, em seguida, clique na sombra que pretende.
Para personalizar a sombra, clique em Opções de sombra e, em seguida, escolha as opções que pretende.
-
Para adicionar ou alterar um reflexo, aponte para reflexo e, em seguida, clique na variação de reflexo pretendida.
-
Para adicionar ou alterar um brilho, aponte para brilho e, em seguida, clique na variação de brilho pretendida.
Para personalizar as cores de brilho, clique em Mais cores de brilho e, em seguida, clique na cor pretendida. Para alterar para uma cor que não está no cores do tema, clique em Mais cores e, em seguida, clique na cor que pretende no separador padrão ou misture a sua própria cor no separador Personalizar cores personalizadas e as cores no separador padrão não estão atualizado se alterar o documento tema mais tarde.
-
Para dar o aspeto da profundidade ao seu texto ao adicionar ou alterar um contorno, aponte para Bisel e, em seguida, clique no Bisel pretendido.
Para personalizar o bisel, clique em Opções 3D e, em seguida, escolha as opções que pretende.
-
Para adicionar ou alterar uma rotação 3D, aponte para rotação 3D e, em seguida, clique em rotação 3D que pretende.
Para personalizar a rotação 3D, clique em Opções de rotação 3D e, em seguida, escolha as opções que pretende.
-
Para adicionar ou alterar o deformação ou o caminho do texto, aponte para transformar e, em seguida, clique no deformação ou o caminho que pretende.
-
-
Clique na forma ou texto cujo preenchimento pretende eliminar.
Para eliminar o mesmo preenchimento de várias formas ou vários pedaços de texto, clique na primeira forma ou no primeiro pedaço de texto e, em seguida, prima continuamente CTRL enquanto clica nas restantes formas ou nos restantes pedaços de texto.
-
Clique no separador Formatar em Ferramentas de SmartArt e efetue um dos seguintes procedimentos:
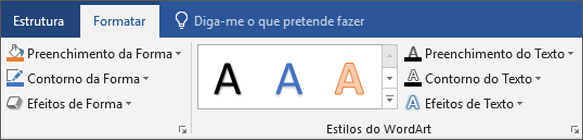
Se não vir os separadores Ferramentas de SmartArt ou Formatar, certifique-se de que selecionou um gráfico SmartArt.
-
Para eliminar um preenchimento da forma, clique em Preenchimento da forma e, em seguida, clique em Sem preenchimento. Para eliminar uma gradação de cor de preenchimento, aponte para gradação de cor e, em seguida, clique em Sem gradação.
-
Para eliminar um preenchimento de texto, clique em Preenchimento do texto e, em seguida, clique em Sem preenchimento. Para eliminar uma gradação de cor de preenchimento, aponte para gradação de cor e, em seguida, clique em Sem gradação.
-
-
Clique na forma ou texto cujo efeito pretende eliminar.
Para eliminar o mesmo efeito de várias formas ou vários pedaços de texto, clique na primeira forma ou no primeiro pedaço de texto e, em seguida, prima continuamente CTRL enquanto clica nas restantes formas ou nos restantes pedaços de texto.
-
Clique no separador Formatar em Ferramentas de SmartArt e efetue um dos seguintes procedimentos:
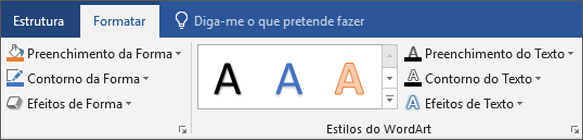
Se não vir os separadores Ferramentas de SmartArt ou Formatar, certifique-se de que selecionou um gráfico SmartArt.
-
Para eliminar um efeito da forma, clique em Efeitos de forma.
-
Para eliminar um efeito de texto, clique em Efeitos de texto.
-
-
Efectue um dos seguintes procedimentos:
-
Para eliminar uma combinação de efeitos incorporada da forma, aponte para Predefinição e clique em Sem Predefinições.
-
Para eliminar uma sombra, aponte para Sombra e, em seguida, clique em Sem Sombra.
-
Para eliminar um reflexo, aponte para Reflexo e, em seguida, clique em Sem Reflexo.
-
Para eliminar um brilho, aponte para Brilho e, em seguida, clique em Sem Brilho.
-
Para eliminar contornos suaves da forma, aponte para Contornos Suaves e, em seguida, clique em Sem Contornos Suaves.
-
Para eliminar um contorno, aponte para Bisel e, em seguida, clique em Sem Bisel.
-
Para eliminar uma rotação 3D, aponte para Rotação 3D e clique em Sem Rotação.
-
Para eliminar um caminho ou uma deformação do texto, aponte para Transformação e clique em Sem Transformação.
-
Sugestão: Para eliminar rapidamente todas as personalizações de uma forma, clique com o botão direito do rato na forma e, em seguida, clique em Repor Forma no menu de atalho.
Um preenchimento é o interior de uma forma. É possível alterar a cor do preenchimento de uma forma ou utilizar uma textura, imagem ou gradação de cor como preenchimento. Uma gradação de cor é uma progressão gradual de cores e sombras, normalmente de uma cor para a outra ou de uma sombra para outra sombra da mesma cor.

Pode ter formas que sejam apresentadas com contornos e profundidade e que rodem num espaço 3D.
Se for tridimensional todo o gráfico SmartArt, pode editar o texto e formatação de cada uma das formas individuais, mas deve reposicionar ou redimensionar formas apenas em bidimensionais.
Para mudar entre 2D e 3D, em Ferramentas de SmartArt, no separador Formatar, no grupo Formas, clique em Editar em 2D. O botão Editar em 2D desbloqueia temporariamente o gráfico SmartArt para edição de modo a poder mover e redimensionar as formas — mas o efeito 3D continua a ser aplicado ao gráfico SmartArt e reaparece quando clicar novamente em Editar em 2D.
-
Efectue um dos seguintes procedimentos:
-
Para adicionar um preenchimento a uma forma, clique na mesma.
-
Para adicionar o mesmo preenchimento a várias formas, clique na primeira forma e, em seguida, prima continuamente CTRL enquanto clica nas restantes formas às quais pretende adicionar o preenchimento.
-
Para adicionar um preenchimento a todas as formas no gráfico SmartArt, clique no gráfico SmartArt e, em seguida, prima CTRL+T para seleccionar todas as formas.
-
-
Em Ferramentas de SmartArt, no separador Formatar, no grupo Estilos de Formas, clique na seta ao lado de Preenchimento da Forma e, em seguida, efectue um dos seguintes procedimentos:

Se não vir os separadores Ferramentas de SmartArt ou Formatar, certifique-se de que selecionou um gráfico SmartArt.
-
Para adicionar ou alterar uma cor de preenchimento, clique na cor pretendida. Para escolher não utilizar nenhuma cor, clique em Sem Preenchimento.
Para alterar para uma cor que não esteja nas cores do tema, clique em Mais Cores de Preenchimento e, em seguida, clique na cor pretendida no separador Padrão ou misture a sua própria cor no separador Personalizar. As cores personalizadas e as cores no separador Padrão não são actualizadas se alterar posteriormente o tema do documento.
-
Para adicionar ou alterar uma imagem de preenchimento, clique em Imagem, localize a pasta que contém a imagem que pretende utilizar, clique no ficheiro de imagem e, em seguida, clique em Inserir.
-
Para adicionar ou alterar uma gradação de cor do preenchimento, aponte para Gradação de cor e clique na variação pretendida.
Para personalizar a gradação, clique em Mais gradações de cor e, em seguida, escolha as opções que pretende. Para mais informações sobre a personalização de gradações de cor, consulte o artigo alterar a cor de uma forma, o limite de forma ou todo o gráfico SmartArt.
-
Para adicionar ou alterar uma textura de preenchimento, aponte para Textura e, em seguida, clique na textura pretendida.
Para personalizar a textura, clique em Mais Texturas e, em seguida, escolha as opções pretendidas.
-
Para adicionar um preenchimento de fundo de todo o gráfico SmartArt, faça o seguinte:
-
Clique com o botão direito do rato no limite do gráfico SmartArt e clique em Formatar Objecto no menu de atalho.
-
Clique em Preenchimento e, em seguida, escolha as opções pretendidas.
-
Seleccione o texto na forma do gráfico SmartArt a que pretende adicionar um preenchimento.
Para adicionar o mesmo preenchimento a texto em várias formas, seleccione o texto na primeira forma e, em seguida, prima continuamente CTRL enquanto selecciona o texto nas restantes formas.
-
Em Ferramentas de SmartArt, no separador Formatar, no grupo Estilos do WordArt , clique na seta ao lado de Preenchimento do Texto e, em seguida, efectue um dos seguintes procedimentos:

Se não vir os separadores Ferramentas de SmartArt ou Formatar, certifique-se de que selecionou um gráfico SmartArt.
-
Para adicionar ou alterar uma cor de preenchimento, clique na cor pretendida. Para escolher não utilizar nenhuma cor, clique em Sem Preenchimento.
Para alterar para uma cor que não esteja nas cores do tema, clique em Mais Cores de Preenchimento e, em seguida, clique na cor pretendida no separador Padrão ou misture a sua própria cor no separador Personalizar. As cores personalizadas e as cores no separador Padrão não são actualizadas se alterar posteriormente o tema do documento.
-
Para adicionar ou alterar uma imagem de preenchimento, clique em Imagem, localize a pasta que contém a imagem que pretende utilizar, clique no ficheiro de imagem e, em seguida, clique em Inserir.
Se seleccionar de forma descontínua vários pedaços de texto e aplicar um preenchimento com a imagem, cada selecção será preenchida com a imagem inteira. A imagem não se expandirá por todas as selecções de texto.
-
Para adicionar ou alterar uma gradação de cor do preenchimento, aponte para Gradação de cor e clique na variação pretendida.
Para personalizar a gradação, clique em Mais Gradações e, em seguida, escolha as opções pretendidas.
-
Para adicionar ou alterar uma textura de preenchimento, aponte para Textura e, em seguida, clique na textura pretendida.
Para personalizar a textura, clique em Mais Texturas e, em seguida, escolha as opções pretendidas.
-
Uma forma rápida e fácil de adicionar uma combinação de efeitos de estrutura profissional ao gráfico SmartArt é aplicar um Estilo Rápido. Os Estilos Rápidos para gráficos SmartArt (ou Estilos SmartArt) incluem contornos, sombras, estilos de linha, gradações de cor e perspectivas 3D e podem ser aplicados a todo o gráfico SmartArt ou formas individuais seguindo os passos abaixo. Os Estilos Rápidos para formas individuais são designados como Estilos de Formas e os Estilos Rápidos para todo o gráfico SmartArt são designados como Estilos SmartArt. Os Estilos SmartArt e os Estilos de Formas são visualizados em miniaturas nas galerias de Estilos Rápidos. Quando coloca o ponteiro sobre uma miniatura, pode ver como o Estilo Rápido afecta o gráfico SmartArt ou forma.
-
Efectue um dos seguintes procedimentos:
-
Para aplicar um efeito a uma forma, clique na forma à qual pretende adicionar um efeito.
-
Para adicionar o mesmo efeito a várias formas, clique na primeira forma e, em seguida, prima continuamente CTRL enquanto clica nas restantes formas às quais pretende adicionar o efeito.
-
Para aplicar o efeito a todo o gráfico SmartArt, clique no gráfico SmartArt e prima CTRL+T para seleccionar todas as formas.
-
-
Em Ferramentas de SmartArt, no separador Formatar, no grupo Estilos de Formas, clique em Efeitos de Forma e, em seguida, efectue um dos seguintes procedimentos:

Se não vir os separadores Ferramentas de SmartArt ou Formatar, certifique-se de que selecionou um gráfico SmartArt.
-
Para adicionar ou alterar uma combinação de efeitos incorporada, aponte para Predefinições e clique no efeito pretendido.
Para personalizar o efeito incorporado, clique em Opções 3D e, em seguida, escolha as opções pretendidas.
-
Para adicionar ou alterar uma sombra, aponte para Sombra e, em seguida, clique na sombra pretendida.
Para personalizar a sombra, clique em Opções de Sombra e, em seguida, escolha as opções pretendidas.
-
Para adicionar ou alterar um reflexo, aponte para Reflexo e, em seguida, clique na variação de reflexos pretendida.
-
Para adicionar ou alterar um brilho, aponte para Brilho e, em seguida, clique na variação de brilhos pretendida.
Para personalizar as cores de brilho, clique em Mais Cores de Brilho e, em seguida, clique na cor pretendida. Para alterar para uma cor que não esteja nas cores do tema, clique em Mais Cores e, em seguida, clique na cor pretendida no separador Padrão ou misture a sua própria cor no separador Personalizar. As cores personalizadas e as cores no separador Padrão não são actualizadas se alterar posteriormente o tema do documento.
-
Para adicionar ou alterar um contorno suave, aponte para Contornos Suaves e, em seguida, clique no tamanho pretendido.
-
Para adicionar ou alterar uma contorno, aponte para Bisel e, em seguida, clique no contorno pretendido.
Para personalizar o contorno, clique em Opções 3D e, em seguida, escolha as opções pretendidas.
-
Para adicionar ou alterar uma rotação 3D, aponte para Rotação 3D e clique na rotação pretendida.
Para personalizar a rotação, clique em Opções de Rotação 3D e, em seguida, escolha as opções pretendidas.
Notas:
-
Para criar um efeito personalizado adicionando vários efeitos individuais, repita o passo 2. Não é possível adicionar vários efeitos de preenchimento à mesma forma mas é possível adicionar um preenchimento e outros efeitos tais como Contorno Suave ou Bisel.
-
Se pretender aplicar um efeito a formas que estão combinadas de modo a criar uma forma maior, tais como as no esquema de Lista de Destaques da Imagem Curva no tipo Lista, seleccione todas as formas associadas antes de adicionar o efeito.
No exemplo abaixo, todas as formas associadas numa forma maior encontram-se seleccionadas. Se pretender adicionar um efeito a uma das formas associadas, como a forma circular pequena (o marcador de posição de imagem com o sol e com as montanhas), certifique-se de que selecciona apenas essa forma. Se pretender adiciona um efeito a toda a forma maior, seleccione todas as formas associadas, conforme apresentado abaixo. Tenha em atenção que o efeito é aplicado a cada forma individualmente, não ao grupo de formas.
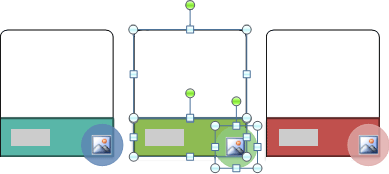
-
Para adicionar um efeito ao fundo de todo o gráfico SmartArt, efectue um dos seguintes procedimentos:
-
Clique com o botão direito do rato no limite do gráfico SmartArt e clique em Formatar Objecto no menu de atalho.
-
Clique em Sombra, Formato 3D ou Rotação 3D e escolha as opções pretendidas.
-
-
-
Uma forma fácil e rápida de adicionar uma combinação de efeitos de estrutura profissional ao texto em todo o gráfico SmartArt é aplicar um Estilo Rápido. Os Estilos Rápidos para texto são designados como Estilos de WordArt. Os Estilos de WordArt são visualizados em miniaturas na galeria de Estilos Rápidos. Ao colocar o ponteiro sobre uma miniatura, é possível ver como o Estilo de WordArt afecta o texto no gráfico SmartArt.
-
Seleccione o texto na forma do gráfico SmartArt a que pretende adicionar um efeito.
Para adicionar o mesmo efeito a texto em vários sítios, seleccione o texto no primeiro sítio e, em seguida, prima continuamente CTRL enquanto selecciona o texto nos restantes sítios.
-
Em Ferramentas de SmartArt, no separador Formatar, no grupo Estilos do WordArt, clique em Efeitos de Texto e, em seguida, efectue um dos seguintes procedimentos:

Se não vir os separadores Ferramentas de SmartArt ou Formatar, certifique-se de que selecionou um gráfico SmartArt.
-
Para adicionar ou alterar uma sombra, aponte para Sombra e clique na sombra pretendida.
Para personalizar a sombra, clique em Opções de Sombra e, em seguida, escolha as opções pretendidas.
-
Para adicionar ou alterar um reflexo, aponte para Reflexo e, em seguida, clique na variação de reflexos pretendida.
-
Para adicionar ou alterar um brilho, aponte para Brilho e, em seguida, clique na variação de brilhos pretendida.
Para personalizar as cores brilhantes, clique em Mais Cores Brilhantes e, em seguida, clique na cor pretendida. Para mudar para uma cor que não faz parte das cores do tema, clique em Mais Cores e, em seguida, clique na cor que pretende que conste do separador Padrão, ou misture a sua própria cor no separador Personalizar. As cores personalizadas e as cores no separador Padrão não são actualizadas, caso altere o tema do documento posteriormente.
-
Para dar ao texto o aspecto de profundidade, adicionando ou alterando um contorno, aponte para Bisel e, em seguida, clique no bisel pretendido.
Para personalizar o bisel, clique em Opções 3D e, em seguida, escolha as opções pretendidas.
-
Para adicionar ou alterar uma rotação 3D, aponte para Rotação 3D e, em seguida, clique na rotação 3D pretendida.
Para personalizar a rotação 3D, clique em Opções de Rotação 3D e, em seguida, escolha as opções pretendidas.
-
Para adicionar ou alterar o WARP ou caminho do texto, aponte para Transformação e, em seguida, clique no WARP ou caminho pretendido.
-
-
Clique na forma ou texto cujo preenchimento pretende eliminar.
Para eliminar o mesmo preenchimento de várias formas ou vários pedaços de texto, clique na primeira forma ou no primeiro pedaço de texto e, em seguida, prima continuamente CTRL enquanto clica nas restantes formas ou nos restantes pedaços de texto.
-
Em Ferramentas de SmartArt, no separador Formatar, efectue um dos seguintes procedimentos:

Se não vir os separadores Ferramentas de SmartArt ou Formatar, certifique-se de que selecionou um gráfico SmartArt.
-
Para eliminar um preenchimento da forma, no grupo Estilos de Formas, clique em Preenchimento da Forma e, em seguida, clique em Sem Preenchimento. Para eliminar uma gradação de cor do preenchimento, aponte para Gradação de Cor e, em seguida, clique em Sem Gradação de Cor.
-
Para eliminar um preenchimento de texto, no grupo Estilos do WordArt, clique em Preenchimento do Texto e, em seguida, clique em Sem Preenchimento. Para eliminar uma gradação de cor do preenchimento, aponte para Gradação de Cor e, em seguida, clique em Sem Gradação.
-
-
Clique na forma ou texto cujo efeito pretende eliminar.
Para eliminar o mesmo efeito de várias formas ou vários pedaços de texto, clique na primeira forma ou no primeiro pedaço de texto e, em seguida, prima continuamente CTRL enquanto clica nas restantes formas ou nos restantes pedaços de texto.
-
Em Ferramentas de SmartArt, no separador Formatar, efectue um dos seguintes procedimentos:

Se não vir os separadores Ferramentas de SmartArt ou Formatar, certifique-se de que selecionou um gráfico SmartArt.
-
Para eliminar um efeito da forma, no grupo Estilos de Formas, clique em Efeitos de Forma.
-
Para eliminar um efeito de texto, no grupo Estilos do WordArt, clique em Efeitos de Texto.
-
-
Efectue um dos seguintes procedimentos:
-
Para eliminar uma combinação de efeitos incorporada da forma, aponte para Predefinição e clique em Sem Predefinições.
-
Para eliminar uma sombra, aponte para Sombra e, em seguida, clique em Sem Sombra.
-
Para eliminar um reflexo, aponte para Reflexo e, em seguida, clique em Sem Reflexo.
-
Para eliminar um brilho, aponte para Brilho e, em seguida, clique em Sem Brilho.
-
Para eliminar contornos suaves da forma, aponte para Contornos Suaves e, em seguida, clique em Sem Contornos Suaves.
-
Para eliminar um contorno, aponte para Bisel e, em seguida, clique em Sem Bisel.
-
Para eliminar uma rotação 3D, aponte para Rotação 3D e clique em Sem Rotação.
-
Para eliminar um caminho ou uma deformação do texto, aponte para Transformação e clique em Sem Transformação.
-
Sugestão: Para eliminar rapidamente todas as personalizações de uma forma, clique com o botão direito do rato na forma e, em seguida, clique em Repor Forma no menu de atalho.










