Para utilizar fórmulas de forma eficiente, existem três considerações importantes que deve compreender:
Cálculo é o processo que consiste em processar as fórmulas e em apresentar os resultados nas células que contêm as fórmulas. Para evitar cálculos desnecessários que o fazem perder o seu tempo e desacelerar o seu computador, o Microsoft Excel só efetua novos cálculos das fórmulas automaticamente quando a célula de que a fórmula depende é alterada. Este é o comportamento predefinido quando se abre um livro pela primeira vez e quando se está a editar um livro. No entanto, pode controlar se o Excel efetua ou não um novo cálculo das fórmulas.
Iteração é o novo cálculo repetido de uma folha de cálculo até que uma condição numérica específica seja cumprida. O Excel não pode calcular automaticamente uma fórmula que referencie (direta ou indiretamente) a célula que contém a fórmula. Este procedimento denomina-se referência circular. Se uma fórmula referenciar a uma das suas próprias células, tem de determinar quantas vezes a fórmula deverá voltar a calcular. As referências circulares podem repetir-se indefinidamente. No entanto, pode controlar o número máximo de iterações e o grau de alteração aceitável.
Precisão é uma medição do nível de precisão de um cálculo. O Excel armazena e efetua cálculos utilizando 15 dígitos significativos de precisão. No entanto, pode alterar a precisão dos cálculos, de modo a que o Excel utilize o valor visualizado em vez do valor guardado ao voltar a calcular as fórmulas.
À medida que o cálculo é realizado, pode escolher comandos ou executar ações (por exemplo, introduzir números ou fórmulas). O Excel interrompe temporariamente o cálculo para executar os outros comandos ou ações e, em seguida, prossegue com os cálculos. O processo de cálculo pode demorar mais tempo se o livro contiver um grande número de fórmulas, ou se as folhas de cálculo contiverem tabelas de dados ou funções que voltam a efetuar os cálculos automaticamente sempre que se calcula de novo o livro. O processo de cálculo também pode ser mais demorado se as folhas de cálculo incluírem ligações a outras folhas de cálculo ou livros. É possível controlar o momento em que o cálculo é realizado, alterando o processo de cálculo para cálculo manual.
Importante: A alteração de qualquer uma das opções afeta todos os livros abertos.
-
Clique no separador Ficheiro, clique em Opções e, em seguida, clique na categoria Fórmulas.
No Excel 2007, clique no Botão do Microsoft Office, clique em Opções do Excel e, em seguida, clique na categoria Fórmulas .
-
Execute um dos seguintes procedimentos:
-
Para recalcular todas as fórmulas dependentes sempre que alterar um valor, uma fórmula ou um nome na secção Opções de cálculo, em Cálculo do Livro, clique em Automático. Esta é a definição de cálculo predefinida.
-
Para recalcular todas as fórmulas dependentes , exceto as tabelas de dados , sempre que efetuar uma alteração a um valor, fórmula ou nome, na secção Opções de cálculo , em Cálculo do Livro, clique em Automático, exceto em tabelas de dados.
-
Para desativar o novo cálculo automático e voltar a calcular livros abertos apenas quando o fizer explicitamente (premindo F9), na secção Opções de cálculo, em Cálculo do Livro, clique em Manual.
Nota: Se clicar em Manual, o Excel seleciona automaticamente a caixa de verificação Recalcular livro antes de guardar. Se a operação de guardar um livro demorar muito tempo, desmarcar a caixa de verificação Recalcular livro antes de guardar poderá reduzir o tempo desta operação.
-
Para voltar a calcular manualmente todas as folhas de cálculo abertas, incluindo as tabelas de dados, e atualizar todas as folhas de gráficos abertas, no separador Fórmulas, no grupo Cálculo, clique no botão Calcular agora.
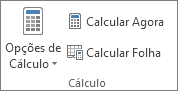
-
Para voltar a calcular manualmente a folha de cálculo ativa, bem como quaisquer gráficos e folhas de gráficos ligadas a esta folha de cálculo, no separador Fórmulas, no grupo Cálculo, clique no botão Calcular Folha.
-
Sugestão: Em alternativa, pode alterar muitas destas opções fora da caixa de diálogo Opções do Excel. No separador Fórmulas, no grupo Cálculo, clique em Opções de Cálculo e, em seguida, clique em Automático.
Nota: Se uma folha de cálculo contiver uma fórmula ligada a uma outra folha de cálculo, que ainda não voltou a ser calculada, e quiser atualizar essa ligação, o Excel apresenta uma mensagem informando que a folha de cálculo de origem não voltou a ser calculada na sua totalidade. Para atualizar a ligação com o valor atual arquivado na folha de cálculo de origem (mesmo que esse valor não esteja correto), clique em OK. Para cancelar a atualização da ligação e utilizar o valor anterior, obtido a partir da folha de cálculo de origem, clique em Cancelar.
|
Para |
Prima |
|---|---|
|
Voltar a calcular fórmulas alteradas desde o último cálculo e fórmulas que delas dependam, em todos os livros abertos. Se um livro estiver definido para voltar a efetuar os cálculos automaticamente, não é necessário premir F9 para repetir o cálculo. |
F9 |
|
Voltar a calcular fórmulas alteradas desde o último cálculo e fórmulas que delas dependam, na folha de cálculo ativa. |
Shift+F9 |
|
Voltar a verificar fórmulas dependentes e calcular novamente todas as fórmulas em todos os livros abertos, independentemente de terem sido alterados desde o último cálculo. |
Ctrl+Alt+F9 |
|
Verificar as fórmulas dependentes e calcular novamente todas as fórmulas em todos os livros abertos, independentemente de terem sido alteradas desde o último cálculo. |
Ctrl+Shift+Alt+F9 |
-
Clique no separador Ficheiro, clique em Opções e, em seguida, clique na categoria Fórmulas.
No Excel 2007, clique no Botão do Microsoft Office, clique em Opções do Excel e, em seguida, clique na categoria Fórmulas .
-
Na secção Opções de cálculo, selecione a caixa de verificação Ativar cálculo iterativo.
-
Para definir o número máximo de vezes que o Microsoft Excel volta a calcular, indique o número de iterações na caixa N.º máximo de iterações. Quanto maior for o número de iterações, mais tempo o Excel necessita para voltar a calcular uma folha de cálculo.
-
Para definir o número máximo de alterações a aceitar entre resultados de novos cálculos, indique o valor na caixa Alteração Máxima. Quanto menor for o valor, mais preciso é o resultado e mais tempo o Excel necessita para voltar a calcular uma folha de cálculo.
Nota: O Solver e a função Atingir Objetivo fazem parte de um conjunto de comandos, por vezes, denominados ferramentas de análise de hipóteses. Ambos os comandos utilizam a iteração de forma controlada para obter os resultados pretendidos. Pode utilizar o Solver quando necessitar de determinar o valor ótimo para uma célula específica, ajustando os valores de várias células ou quando pretender aplicar limitações específicas a um ou mais dos valores do cálculo. Pode utilizar a função Atingir Objetivo quando conhecer o resultado pretendido de uma única fórmula mas não conhecer o valor de entrada que a fórmula requer para determinar o resultado.
Antes de alterar a precisão dos cálculos, tenha em mente os seguintes pontos importantes:
Por predefinição, o Excel calcula valores armazenados, não apresentados
Os valores apresentados e impressos dependem de como escolhe formatar e apresentar o valor armazenado. Por exemplo, uma célula que apresenta uma data como"22/6/2008" também contém um número de série que é o valor da data armazenado na célula. Pode alterar a apresentação da data para outro formato (por exemplo, para "22-Jun-2008"), no entanto, alterar o valor a apresentar numa folha de cálculo não altera o valor armazenado.
Tenha cuidado ao alterar a precisão dos cálculos
Quando a fórmula executa cálculos, o Excel geralmente utiliza os valores armazenados em células referenciadas pela fórmula. Por exemplo, se duas células contiverem cada uma o valor 10 005 e as células estiverem formatada para apresentarem valores em formato de moeda, o valor 10,01 € é apresentado em cada célula. Se somar as duas células, o resultado é 20,01 € porque o Excel adiciona os valores armazenados 10 005 e 10,005 e não os valores apresentados.
Quando se altera a precisão dos cálculos num livro, utilizando os valores apresentados (formatados), o Excel altera permanentemente os valores nas células de precisão total (15 dígitos) para qualquer formato, incluindo casas decimais, apresentado. Se, mais tarde, optar por efetuar cálculos com precisão absoluta, os valores subjacentes originais não podem ser restaurados.
-
Clique no separador Ficheiro, clique em Opções e, em seguida, clique na categoria Avançadas.
No Excel 2007, clique no Botão do Microsoft Office, clique em Opções do Excel e, em seguida, clique na categoria Avançadas
-
Na secção Ao calcular este livro, selecione o livro que pretende e, em seguida, selecione a caixa de verificação Definir precisão como apresentada.
Embora o Excel limite a precisão a 15 algarismos, isso não significa que 15 algarismos seja o limite do tamanho de um número que pode guardar no Excel. O limite é 9,99999999999999E+307 para números positivos e -9,99999999999999E+307 para números negativos. Isto é aproximadamente o mesmo que 1 ou -1, seguido de 308 zeros.
A precisão no Excel significa que qualquer número que exceda os 15 algarismos seja guardado e apresentado com apenas 15 algarismos de precisão. Esses algarismos podem estar em qualquer combinação antes ou depois da vírgula decimal. Quaisquer algarismos à direita do 15º algarismo serão zeros. Por exemplo, 1234567,890123456 tem 16 algarismos (7 algarismos antes e 9 algarismos depois da vírgula decimal). No Excel, é guardado e apresentado como 1234567,89012345 (tal é apresentado na barra de fórmulas e na célula). Se definir a célula para um formato de número de modo a visualizar todos os algarismos (em vez de um formato científico, como 1,23457E+06), verá que o número é mostrado como 1234567,890123450. O 6 no final (o 16º algarismo) cai e é substituído por um 0. A precisão para no 15º algarismo, por isso todos os algarismos seguintes são zeros.
Um computador pode ter mais de um processador (contém vários processadores físicos) ou pode ser "hyperthreaded" (contém vários processadores lógicos). Nestes computadores, pode melhorar ou controlar o tempo necessário para voltar a calcular livros que contêm muitas fórmulas, definindo o número de processadores a serem utilizados para refazer os cálculos. Em muitos casos, algumas partes dos cálculos podem ser efetuados ao mesmo tempo. A repartição dos cálculos por vários processadores pode reduzir o tempo total necessário para concluir o novo cálculo.
-
Clique no separador Ficheiro, clique em Opções e, em seguida, clique na categoria Avançadas.
No Excel 2007, clique no Botão do Microsoft Office, clique em Opções do Excel e, em seguida, clique na categoria Avançadas .
-
Para ativar ou desativar a utilização de vários processadores durante o cálculo, na secção Fórmulas, selecione ou desmarque a caixa de verificação Ativar cálculo multithreaded.
Nota Esta caixa de verificação está ativada por predefinição e são utilizados todos os processadores durante o cálculo. O número de processadores do computador é automaticamente detetado e apresentado junto da opção Utilizar todos os processadores deste computador.
-
Opcionalmente, se selecionar Ativar cálculo multithreaded, pode controlar o número de processadores a utilizar no computador. Por exemplo, poderá limitar o número de processadores utilizados durante os novos cálculos, se estiverem a ser executados no computador outros programas que requeiram tempo de processamento dedicado.
-
Em Número de threads de cálculo, clique em Manual. Introduza o número de processos que pretende utilizar (o número máximo é 1024).
Para se certificar de que os livros mais antigos são calculados corretamente, o Excel funciona de modos diferentes ao abrir um livro antigo ou ao abrir um livro criado na versão atual.
-
Ao abrir um livro criado na versão atual, o Excel só volta a calcular as fórmulas que dependem das células que foram alteradas.
-
Ao abrir um livro que foi criado numa versão anterior do Excel, todas as fórmulas do livro - as que dependem das células alteradas e as que não dependem - são calculadas novamente. Esta operação assegura que o livro fica totalmente otimizado para a versão atual do Excel. A exceção é quando o livro está num modo de cálculo diferente, como o Manual.
-
Como calcular tudo de novo pode demorar mais do que voltar a calcular apenas uma parte, é possível que leve mais tempo do que o habitual a abrir um livro que não tenha sido anteriormente guardado na versão atual do Excel. Depois de guardar o livro na versão atual, será mais rápido abri-lo.
No Excel para a Web, um resultado de fórmula é recalculado automaticamente quando altera dados em células utilizadas nessa fórmula. Pode desativar este recálculo automático e calcular os resultados da fórmula manualmente. Faça o seguinte:
Nota: Alterar a opção de cálculo num livro afetará apenas o livro atual e não quaisquer outros livros abertos no browser.
-
Na folha de cálculo Excel para a Web, clique no separador Fórmulas .
-
Junto a Opções de Cálculo, selecione uma das seguintes opções na lista pendente:
-
Para recalcular todas as fórmulas dependentes sempre que efetuar uma alteração a um valor, fórmula ou nome, clique em Automático. Esta é a predefinição.
-
Para recalcular todas as fórmulas dependentes , exceto as tabelas de dados , sempre que efetuar uma alteração a um valor, fórmula ou nome, clique em Automático Exceto em Tabelas de Dados.
-
Para desativar o recálculo automático e recalcular livros abertos apenas quando o fizer explicitamente, clique em Manual.
-
Para recalcular manualmente o livro (incluindo tabelas de dados), clique em Calcular Livro.
-
Nota: No Excel para a Web, não pode alterar o número de vezes que uma fórmula é recalculada até que uma condição numérica específica seja cumprida, nem pode alterar a precisão dos cálculos utilizando o valor apresentado em vez do valor armazenado quando as fórmulas são recalculadas. No entanto, pode fazê-lo na aplicação de ambiente de trabalho do Excel. Utilize o botão Abrir no Excel para abrir o livro para especificar opções de cálculo e alterar o recálculo, iteração ou precisão da fórmula.
Precisa de mais ajuda?
Pode sempre colocar uma pergunta a um especialista da Comunidade Tecnológica do Excel ou obter suporte nas Comunidades.










