Pode controlar o espaço vertical entre as linhas de texto no documento ao definir o espaçamento entre linhas. Em alternativa, pode alterar o espaço vertical entre parágrafos no documento ao definir o espaçamento antes ou o espaçamento depois dos parágrafos. Também pode optar por manter as linhas de texto juntas ou manter os parágrafos juntos numa página.
Alterar o espaçamento entre linhas num documento inteiro
-
Aceda a Estrutura > Espaçamento entre Parágrafos.
-
Selecione uma opção. Para espaçar o documento, selecione Sem Espaço de Parágrafo.
Para voltar às definições originais mais tarde, aceda a Estrutura > Espaçamento entre Parágrafos e escolha a opção em Conjunto de Estilos. Pode ser Predefinição ou o nome do estilo que está a utilizar atualmente.
Alterar o espaçamento entre linhas numa parte do documento
-
Selecione um ou mais parágrafos para atualizar. Prima Ctrl + A para selecionar tudo.
-
Aceda a Base > Linha e Espaçamento entre Parágrafos

-
Selecione Opções de Espaçamento entre Linhas e escolha uma opção na caixa Espaçamento entre linhas.
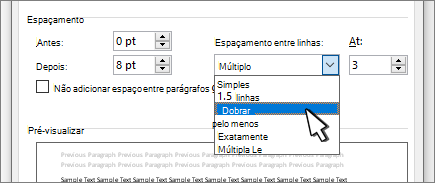
-
Ajuste as definições Antes e Depois para alterar o espaçamento entre parágrafos.
-
Selecione OK.
Para obter mais informações, consulte Ajustar avanços e espaçamento.
Alterar o espaçamento entre linhas num documento inteiro
-
Aceda a Estrutura > Espaçamento entre Parágrafos.
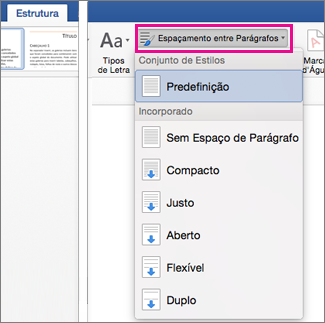
-
Selecione a opção que pretende. Se quiser um espaçamento simples no seu documento, selecione Sem Espaço de Parágrafo.
Isto irá substituir as definições do estilo que está a utilizar. Se decidir voltar mais tarde às definições originais, aceda a Estrutura > Espaçamento entre Parágrafos e selecione a opção em Conjunto de Estilos. A opção poderá ser Predefinida, conforme apresentado acima, ou mostrará o nome do estilo que está a utilizar neste momento.
Alterar o espaçamento entre linhas numa parte do documento
-
Selecione os parágrafos que pretende alterar.
-
Aceda a Base > Espaçamento entre Linhas e Parágrafos.
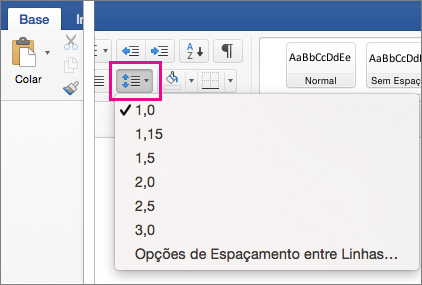
-
Escolha o número de espaços de linha que pretende ou selecione Opções de Espaçamento entre Linhas e, em seguida, selecione as opções pretendidas em Espaçamento.
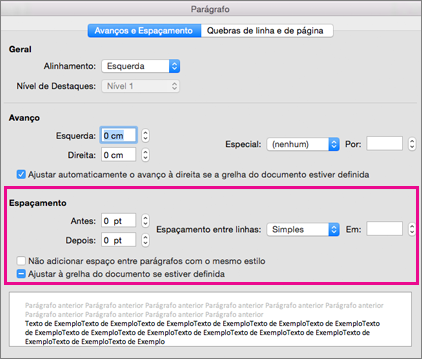
-
Para alterar o espaçamento antes ou depois de cada um dos parágrafos no texto que selecionou, clique na seta junto a Antes ou Depois e introduza a quantidade de espaço que pretende.
-
Selecione OK.
-
Selecione o parágrafo cujas linhas pretende manter juntas.
-
Aceda a Formatar > Parágrafo >Linhas e Quebras de Página.
-
Selecione Manter linhas juntas.
-
Selecione o primeiro dos dois parágrafos que pretende manter juntos.
Sugestão: Se pretender manter mais do que dois parágrafos juntos, selecione todos, exceto o último parágrafo.
-
Aceda a Formatar > Parágrafo.
-
Aceda a Quebras de Linha e de Página.
-
Selecione Manter com seguinte.
-
Selecione OK.
-
Selecione os parágrafos que pretende alterar ou prima Ctrl+A para selecionar tudo.
-
Aceda a Home > Espaçamento entre Linhas.
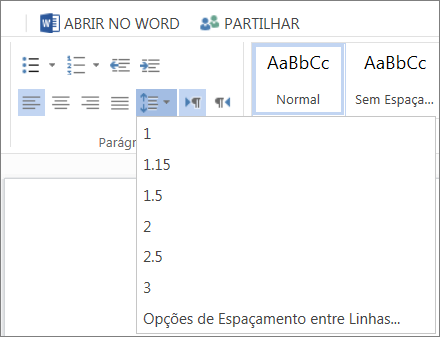
-
Escolha o número de espaços de linha que pretende ou selecione Opções de Espaçamento Entre Linhas e, em seguida, selecione as opções pretendidas na caixa de diálogo Parágrafo em Espaçamento:
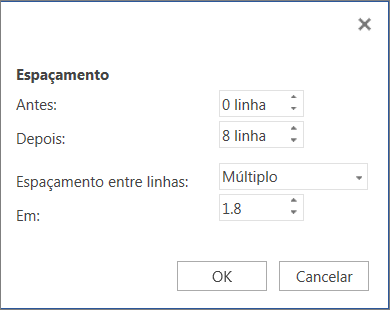
Sugestão: Se quiser alterar o espaçamento antes ou depois dos parágrafos selecionados, selecione as setas nas caixas Antes ou Depois ou escreva um número diretamente.










