No PowerPoint, o espaçamento entre carateres e o kerning são funcionalidades distintas. Continue a ler para obter detalhes sobre como definir estas opções nos seus diapositivos.
Alterar o espaço entre os carateres selecionados
Pode aumentar ou diminuir o espaço entre dois carateres de texto para um melhor ajuste.
-
Selecione o texto cujo espaçamento pretende ajustar.
-
No separador Base , no grupo Tipo de Letra , selecione Espaçamento entre Carateres

-
No menu apresentado, selecione o espaçamento mais apertado ou mais solto que pretende entre os carateres selecionados.
Opcionalmente, para opções de espaçamento mais precisas, selecione Mais Espaçamento e siga os dois passos seguintes.
-
Na caixa Espaçamento , selecione Expandido ou Condensado.
-
Na caixa Por , especifique o número de pontos pelos quais pretende expandir ou condensar. Recomendamos que experimente 0,1 ou 0,2 pontos primeiro e, em seguida, utilize um valor maior, se necessário.
Ajustar sistematicamente o kerning para todo o texto acima de um tamanho específico
Kerning significa o espaçamento entre pares específicos de carateres quando estão ao lado uns dos outros, como A e V ou A e T. O kerning aproxima os carateres porque há espaço para o fazer.
O kerning está incorporado no ficheiro de tipo de letra. Basta decidir se e quando utilizá-lo. Por predefinição, o kerning está ativado na caixa de diálogo Tipo de Letra e pode ajustar o tamanho do texto ao qual é aplicado; Os ajustes de kerning são mais visíveis em tamanhos de tipos de letra maiores.
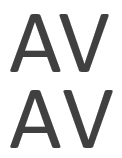
Figura: Carateres de kerned (superior) e carateres não kerned (inferior)
-
Selecione o texto cujo espaçamento pretende ajustar.
-
No separador Base , no grupo Tipo de Letra , selecione o iniciador da caixa de diálogo.
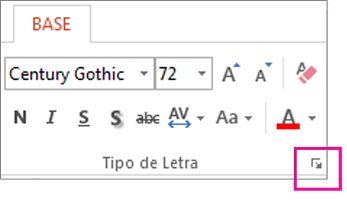
-
Selecione o separador Espaçamento entre Carateres .
-
Na caixa Espaçamento , selecione Expandido ou Condensado.
-
Junto a Kerning para tipos de letra, ajuste o número na caixa Pontos e acima .
-
Em alternativa, se quiser desativar o kerning, desmarque a caixa Kerning para tipos de letra .
Alterar o espaço entre os carateres selecionados
Pode aumentar ou diminuir o espaço entre dois carateres de texto para um melhor ajuste.
-
Selecione o texto cujo espaçamento pretende ajustar.
-
No separador Base , no grupo Tipo de Letra , selecione Espaçamento entre Carateres

-
No menu apresentado, selecione o espaçamento mais apertado ou mais solto que pretende entre os carateres selecionados.
Opcionalmente, para opções de espaçamento mais precisas, selecione Mais Espaçamento e siga os dois passos seguintes.
-
Na caixa Espaçamento , selecione Expandido ou Condensado.
-
Na caixa Por , especifique o número de pontos pelos quais pretende expandir ou condensar. Recomendamos que experimente 0,1 ou 0,2 pontos primeiro e, em seguida, utilize um valor maior, se necessário.
Ajustar sistematicamente o kerning para todo o texto acima de um tamanho específico
Kerning significa o espaçamento entre pares específicos de carateres quando estão ao lado uns dos outros, como A e V ou A e T. O kerning aproxima os carateres porque há espaço para o fazer.
O kerning está incorporado no ficheiro de tipo de letra. Basta decidir se e quando utilizá-lo. Por predefinição, o kerning está ativado na caixa de diálogo Tipo de Letra e pode ajustar o tamanho do texto ao qual é aplicado; Os ajustes de kerning são mais visíveis em tamanhos de tipos de letra maiores.
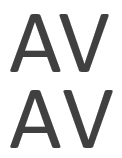
Figura: Carateres de kerned (superior) e carateres não kerned (inferior)
-
Selecione o texto cujo espaçamento pretende ajustar.
-
No menu Formatar , selecione Tipo de Letra.
-
Selecione o separador Espaçamento entre Carateres .
-
Na caixa Espaçamento , selecione Expandido ou Condensado.
-
Junto a Kerning para tipos de letra, ajuste o número na caixa Pontos e acima .
-
Em alternativa, se quiser desativar o kerning, desmarque a caixa Kerning para tipos de letra .










