Para facilitar a leitura do texto nos seus diapositivos, poderá querer alterar o espaçamento entre linhas de texto e entre parágrafos na sua PowerPoint apresentação. Também pode ajustar o alinhamento e avanço das linhas de texto.
O espaçamento entre linhas (espaço único, espaço duplo, etc.) e o alinhamento vertical (superior, inferior ou médio) estão disponíveis nos botões de menu no separador Base do Friso, no grupo Parágrafo :
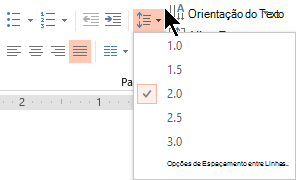
Figura 1: Espaçamento entre linhas
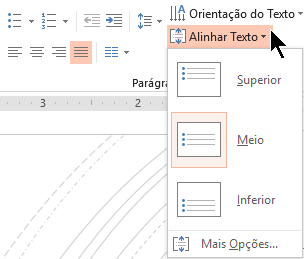
Figura 2: Alinhamento vertical
Existem opções de espaçamento mais detalhadas disponíveis na caixa de diálogo Parágrafo :
-
No diapositivo, selecione o texto que pretende alterar.
-
Clique em Base e, no grupo Parágrafo , clique no iniciador da caixa de diálogo.
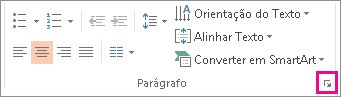
É apresentada a caixa de diálogo Parágrafo :
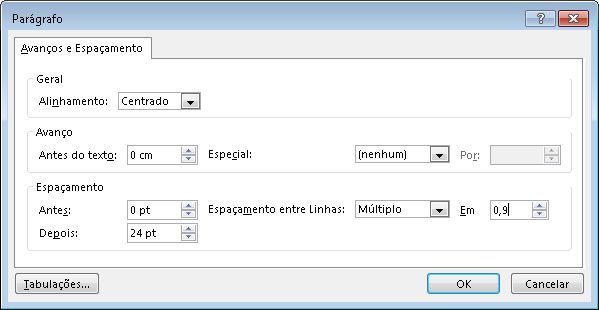
Eis as opções disponíveis na caixa de diálogo:
Alinhamento
-
Para alterar o posicionamento horizontal do texto, na caixa Alinhamento , selecione Esquerda, Centro, Direita, Justificado ou Distribuído. Justificado adiciona espaçamento entre palavras para que as linhas de texto toquem nas margens esquerda e direita, exceto para a última linha do parágrafo, que utiliza o espaçamento normal entre palavras. Distribuído é semelhante a Justificado, mas mesmo a última linha toca nas margens esquerda e direita, com espaço adicionado entre palavras e letras, conforme necessário.
Avanço
-
Para adicionar um avanço ou alterar a quantidade de avanço antes do texto, selecione ou escreva um número na caixa de texto Antes . Pode utilizar as opções Especiais para avançar apenas a primeira linha ou para adicionar um avanço pendente.
O avanço é medido em polegadas e pode ser qualquer número inteiro ou decimal, como 1,2 polegadas.
Espaçamento
-
Para alterar o espaçamento acima ou abaixo de um parágrafo, escreva ou clique nas setas junto a Antes ou Depois. Este número pode ser qualquer número inteiro ou decimal, como 6,5.
-
Para alterar o espaçamento acima e dentro de um parágrafo, utilize as opções Espaçamento entre Linhas : Simples, 1,5 Linhas ou Duplo. Em alternativa, selecione Exatamente e, em seguida, adicione um valor de ponto (entre 0 e 1584) na caixa Em . (Quanto maior for o valor do ponto, maior será o espaçamento.) Em alternativa, selecione Múltiplos e adicione um valor à caixa Em . (Utilize qualquer número menor ou igual a 9,99: um valor de 1 equivaleria a espaçamento simples, enquanto um valor de 3 equivaleria a espaçamento triplo).
Nota: Se continuar a adicionar linhas até ficar sem espaço num marcador de posição, o Ajuste Automático ajusta o espaçamento entre linhas e o tamanho do tipo de letra para se ajustar a todos os itens de lista no marcador de posição. Quando isto acontece, é apresentado o controlo 
Para outras formas de trabalhar com avanços e espaçamento, consulte:
O espaçamento entre linhas (espaço único, espaço duplo, etc.) e o alinhamento vertical (superior, inferior ou médio) estão disponíveis nos botões de menu no separador Base do Friso, no grupo Parágrafo :
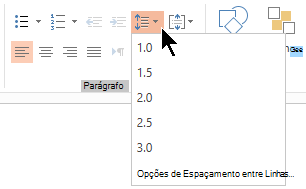
Figura 1: Espaçamento entre linhas
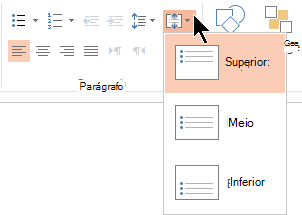
Figura 2: Alinhamento vertical
Existem opções de espaçamento mais detalhadas disponíveis na caixa de diálogo Parágrafo :
-
No diapositivo, selecione o texto que pretende alterar.
-
Clique em Base e, no grupo Parágrafo , clique no iniciador da caixa de diálogo.
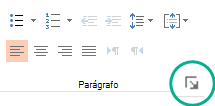
É apresentada a caixa de diálogo Parágrafo :
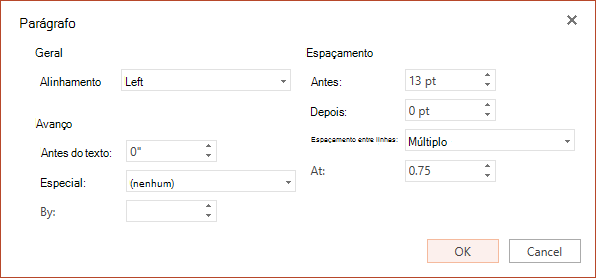
Eis as opções disponíveis na caixa de diálogo:
Alinhamento
-
Para alterar o posicionamento horizontal do texto, na caixa Alinhamento , selecione Esquerda, Centro, Direita ou Justificado. Justificado adiciona espaçamento entre palavras para que as linhas de texto toquem nas margens esquerda e direita, exceto para a última linha do parágrafo, que utiliza o espaçamento normal entre palavras.
Avanço
-
Para adicionar um avanço ou alterar a quantidade de avanço antes do texto, selecione ou escreva um número na caixa de texto Antes . Pode utilizar as opções Especiais para avançar apenas a primeira linha ou para adicionar um avanço pendente.
O avanço é medido em polegadas e pode ser qualquer número inteiro ou decimal, como 1,2 polegadas.
Espaçamento
-
Para alterar o espaçamento acima ou abaixo de um parágrafo, escreva ou clique nas setas junto a Antes ou Depois. Este número pode ser qualquer número inteiro ou decimal, como 6,5.
-
Para alterar o espaçamento acima e dentro de um parágrafo, utilize as opções Espaçamento entre Linhas : Simples, 1,5 Linhas ou Duplo. Em alternativa, selecione Múltiplos e adicione um valor à caixa Em . (Utilize qualquer número menor ou igual a 9,99: um valor de 1,25 seria igual a 25% mais do que o espaçamento simples, enquanto um valor de 3 equivaleria a espaçamento triplo).
Nota: Se continuar a adicionar linhas até ficar sem espaço num marcador de posição, a funcionalidade Ajuste Automático ajusta automaticamente o espaçamento entre linhas e o tamanho do tipo de letra para se ajustar a todos os itens de lista no espaço disponível.
Para formatar uma lista no seu diapositivo, consulte Adicionar marcas ou números ao texto.










