As linhas de grelha ajudam-no a fornecer-lhe ajudas visuais quando estiver a formatar no PowerPoint.
As linhas de grelha horizontais e verticais predefinidas constituem uma grelha de quadrados de 2,5 cm. Não pode alterar esse tamanho da grelha. Pode alterar o espaçamento entre os pontos que compõem cada linha de grelha através da opção Espaçamento . Esta definição permite-lhe ajustar a precisão do alinhamento do objeto.
Ativar as opções de ajustar
-
Selecione Ver no friso e, no grupo Mostrar , selecione o iniciador de caixa de diálogo.
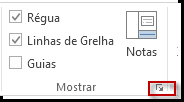
É apresentada a caixa de diálogo Grelha e Guias .
-
Para posicionar formas ou objetos na interseção mais próxima da grelha, em Ajustar, selecione a caixa Ajustar objetos à grelha.
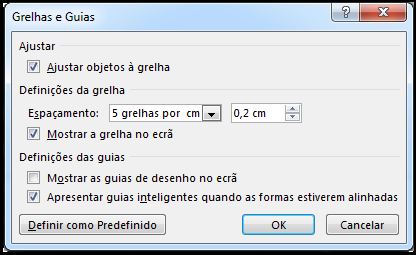
-
Para ver a grelha no ecrã, em Definições da grelha, selecione a caixa Mostrar grelha no ecrã .
Para alterar as unidades de medida no PowerPoint, consulte Alterar as unidades da régua de polegadas para centímetros.
Desativar as opções de ajustar
-
Selecione Ver e, no grupo Mostrar , selecione o iniciador de caixa de diálogo

É apresentada a caixa de diálogo Grelha e Guias .
-
Desmarque a caixa Ajustar objetos à grelha.
Tornar estas definições a predefinição para todas as apresentações
Se quiser que as definições atuais na caixa de diálogo Grelha e Guias sejam as predefinições de todas as apresentações que abrir, selecione Predefinir.
Sugestões sobre grelhas e guias
-
Para substituir temporariamente as opções de snap-to, mantenha premida a tecla Alt enquanto arrasta um objeto no diapositivo.
-
Para mostrar as guias de desenho no ecrã, em Definições das guias, selecione a caixa Mostrar as guias de desenho no ecrã.
As guias de desenho são um par de diretrizes ponteadas, uma vertical e uma horizontal, que se cruzam no centro do diapositivo. Quando as guias de desenho estão ativadas, os objetos ajustam-se a estas linhas quando são arrastados dentro de um limiar de alguns píxeis.
-
Quando a opção Apresentar guias inteligentes ... está ativada, as guias aparecem para ajudá-lo a alinhar e espaçar um objeto em relação a outros.
-
Se a caixa Ajustar objetos à grelha estiver selecionada, pode desenhar em linhas retas quando desenhar uma forma livre

Consulte Também
Mostrar ou ocultar linhas de grelha no Word, PowerPoint ou Excel
Alterar as unidades da régua no PowerPoint de polegadas para centímetros
Ativar ou desativar o ajuste à grelha
-
Selecione VerGuias > > Ajustar à Grelha.
Ativar ou desativar guias dinâmicos
-
Selecione VerGuias de > > Guias Dinâmicos.
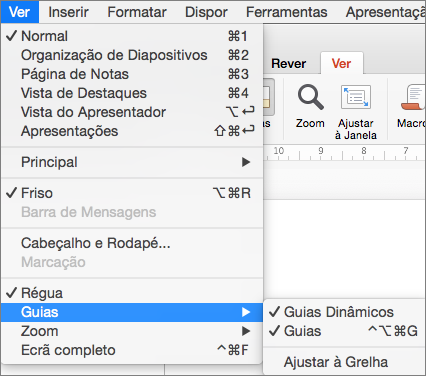
Sugestão: Para um bom controlo sobre o posicionamento de objetos num diapositivo, mantenha premida a tecla Command enquanto arrasta.
Adicionar ou remover guias
Os guias de desenho podem ajudá-lo a posicionar formas e objetos em diapositivos. Os guias de desenho podem ser mostrados ou ocultados e pode adicioná-los ou eliminá-los. Enquanto arrasta um guia, a distância ao centro do diapositivo é apresentada junto ao ponteiro. Os guias de desenho não estão visíveis durante uma apresentação de diapositivos nem quando imprime a apresentação.
-
Para mostrar ou ocultar os guias, selecione Guias no separador Ver.
-
Para adicionar um guia, ctrl+clique ou clique com o botão direito do rato no seu diapositivo, aponte para Guias e, em seguida, selecione Adicionar Guia Vertical ou Adicionar Guia Horizontal.
-
Para remover um guia, ctrl+clique ou clique com o botão direito do rato na linha de guia e, em seguida, selecione Eliminar no menu.
-
Pode alterar a cor de um guia, permitindo-lhe utilizar cores para denotar diferentes significados ou apenas destacar um guia a partir do fundo. Clique com o botão direito do rato no guia, selecione Cor e faça a sua seleção.










