Alterar as margens

No Word, cada página tem automaticamente uma margem de 2,5 cm. Pode personalizar ou escolher predefinições de margem, definir margens para páginas opostas, adicionar espaço às margens para permitir a encadernação de documentos e alterar a forma como as margens são medidas.
-
Selecione Esquema > Margens.
-
Selecione a configuração de margem que pretende ou selecione Personalizar Margens para definir as suas próprias margens.
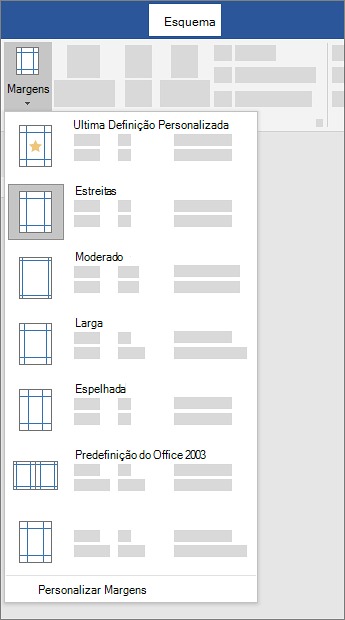
Importante:
O Office 2010 já não é suportado. Atualize para o Microsoft 365 para trabalhar em qualquer lugar com qualquer dispositivo e continuar a receber suporte.
Atualizar agora
O que pretende fazer?
-
No separador Esquema de Página, no grupo Configurar Página, selecione Margens e a galeria Margens será apresentada.
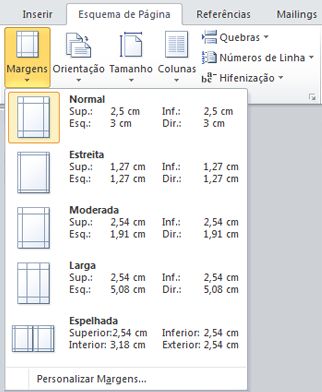
-
Selecione o tipo de margem que pretende aplicar.
Nota: Se o documento tiver várias secções, o novo tipo de margem só será aplicado à secção atual. Para aplicar o novo tipo de margem a várias secções, certifique-se de que seleciona todas as secções.
3. Torne as suas novas definições de margem a predefinição para o seu modelo. Todos os novos documentos baseados nesse modelo utilizarão automaticamente as novas definições de margem.
-
Selecione Margens após selecionar uma nova margem e, em seguida, selecione Personalizar Margens.
-
Na caixa de diálogo Configurar Página, selecione Predefinir.
-
No separador Esquema de Página, no grupo Configurar Página, selecione Margens e a galeria Margens será apresentada.
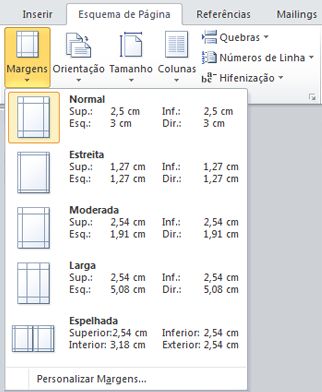
-
Na parte inferior da galeria Margens, selecione Personalizar Margens.
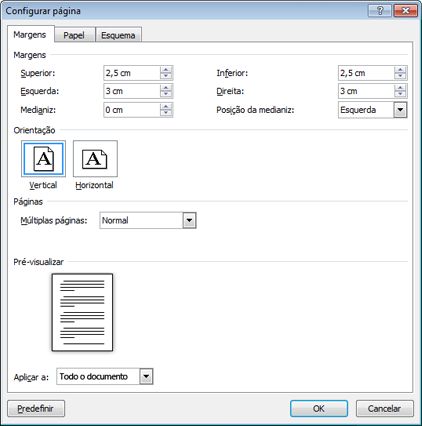
-
Na caixa de diálogo Configurar Página, introduza novos valores para as margens.
Mais sugestões sobre margens
-
Altere as margens de apenas uma secção de um documento ao selecionar o texto e ao introduzir as novas margens na caixa de diálogo Configurar Página. Na caixa Aplicar a, clique em Texto selecionado. O Microsoft Word insere automaticamente quebras de secção antes e depois do texto com as novas definições de margem.
-
A maioria das impressoras necessita de uma largura mínima para as definições de margem. Se as suas definições forem demasiado estreitas, o Microsoft Word apresenta a mensagem Uma ou mais margens foram definidas fora da área de impressão da página. Clique em Corrigir para aumentar automaticamente a largura da margem. Se ignorar a mensagem, o Word irá apresentar outra mensagem a perguntar se pretende continuar.
-
As definições de margem mínima para impressão dependem da impressora, do controlador da impressora e do tamanho do papel. Para saber mais sobre as definições de margem mínima, consulte o manual da impressora.
Utilize as margens simétricas para configurar páginas opostas em documentos com frente e verso, como livros ou revistas. Quando escolhe as margens simétricas, as margens da página esquerda são uma imagem simétrica das margens da página direita. As margens interiores e as margens exteriores têm a mesma largura.
-
No separador Esquema de Página, no grupo Configurar Página, clique em Margens > Espelhada.
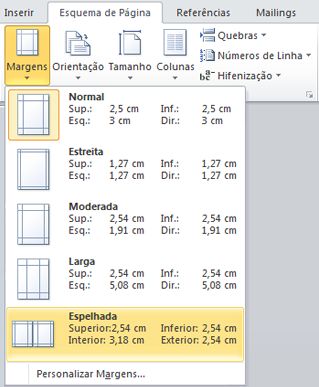
Nota: Para alterar a largura das margens, clique em Personalizar Margens na parte inferior da galeria Margens. Introduza os novos valores nas caixas Interior e Exterior.
Uma margem de medianiz adiciona espaço à margem lateral, à margem superior ou às margens interiores do documento que pretende encadernar. Tal ajuda a assegurar que o texto não fica oculto pela encadernação.
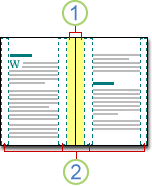
1. Margens de medianiz para encadernação
2. Margens simétricas para páginas opostas
Para definir a margem de medianiz
-
No separador Esquema de Página, no grupo Configurar Página, clique em Margens.
-
Clique em Personalizar Margens.
-
Na caixa Medianiz, introduza uma largura para a margem de medianiz.
-
Na caixa Posição da medianiz, clique em Esquerda ou Superior.
Nota: A caixa Posição da medianiz não está disponível quando utiliza a opção Margens simétricas, 2 páginas por folha ou Livro dobrado. Para estas opções, a posição da medianiz é determinada automaticamente.
O Word pode apresentar linhas no seu documento para representar os limites do texto.
-
No separador Ficheiro, clique em Opções.
-
Clique em Avançadas e, em seguida, selecione a caixa de verificação Mostrar limites do texto em Mostrar conteúdo do documento.
As margens da página são apresentadas no seu documento como linhas pontilhadas.
Nota: Pode ver as margens da página na vista Esquema de Impressão ou na vista Esquema Web e os limites do texto não aparecem na página impressa.
Importante:
O Office 2007 já não é suportado. Atualize para o Microsoft 365 para trabalhar em qualquer lugar com qualquer dispositivo e continuar a receber suporte.
Atualizar agora
O que pretende fazer?
O Microsoft Word dispõe de várias opções de margem de página. Pode utilizar as margens de página de predefinição ou especificar as suas próprias margens.
-
Adicionar margens para encadernação
Uma margem de medianiz adiciona espaço à margem lateral, à margem superior ou às margens interiores do documento que pretende encadernar. Tal ajuda a assegurar que o texto não fica oculto pela encadernação.
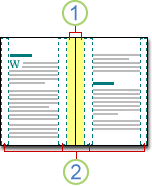
1. Margens de medianiz para encadernação
2. Margens simétricas para páginas opostas
-
Definir margens para páginas opostas
Utilize as margens simétricas para configurar páginas opostas em documentos com frente e verso, como livros ou revistas. Neste caso, as margens da página esquerda são uma imagem simétrica das margens da página direita. As margens interiores e as margens exteriores têm a mesma largura. -
Nota: Pode definir margens de medianiz para um documento com margens simétricas se o documento precisar de espaço adicional para a encadernação.
-
Adicionar um livro dobrado
Pode criar um folheto ao utilizar a opção Livro dobrado na caixa de diálogo Configurar Página. Utilize a mesma opção para criar um menu, convite, programa de evento ou qualquer outro tipo de documento com uma única dobra central.
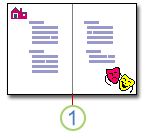
1. O Word insere uma única dobra de livro central
Após configurar um documento como um folheto, trabalhe com o mesmo tal como faria com qualquer outro documento para inserir texto, gráficos e outros elementos visuais.
-
A maioria das impressoras necessita de uma largura mínima para as definições de margem. Se tentar definir margens demasiado estreitas, o Microsoft Word apresenta a mensagem Uma ou mais margens foram definidas fora da área de impressão da página. Clique em Corrigir para aumentar automaticamente a largura da margem. Se ignorar a mensagem, o Word irá apresentar outra mensagem a perguntar se pretende continuar.
-
As definições de margem mínima dependem da impressora, do controlador da impressora e do tamanho do papel. Para saber mais sobre as suas definições de margem mínima, consulte o manual da impressora.
-
No separador Esquema de Página, no grupo Configurar Página, clique em Margens.

-
Clique no tipo de margem que pretende. Para a largura de margem mais comum, clique em Normal.
Nota: Quando clica no tipo de margem que pretende, o tipo de margem é alterado para a sua seleção automaticamente em todo o documento.
-
Pode especificar as suas próprias definições personalizadas. Clique em Margens, clique em Personalizar Margens e, em seguida, nas caixas Superior, Inferior, Esquerda e Direita, introduza os novos valores para as margens.
-
Para alterar as margens predefinidas, clique em Margens após selecionar uma nova margem e, em seguida, clique em Personalizar Margens. Na caixa de diálogo Configurar Página, clique no botão Predefinir e, em seguida, clique em Sim. As novas definições predefinidas são guardadas no modelo no qual o documento se baseia. Cada novo documento baseado nesse modelo utiliza automaticamente as novas definições de margem.
-
Para restaurar as definições de margem originais, clique em Margens e, em seguida, clique em Personalizar Margens. Altere as margens da parte Superior, Inferior, Esquerda e Direita para 2,5 cm. Em seguida, clique no botão Predefinir e clique em Sim.
-
Para alterar as margens de parte de um documento, selecione o texto e, em seguida, defina as margens pretendidas ao introduzir as novas margens na caixa de diálogo Configurar Página. Na caixa Aplicar a, clique em Texto selecionado. O Microsoft Word insere automaticamente quebras de secção antes e depois do texto com as novas definições de margem. Se o documento já estiver dividido em secções, pode clicar numa secção ou selecionar múltiplas secções e alterar as margens.
-
Clique no Botão do Microsoft Office

-
Clique em Avançadas e, em seguida, clique na caixa de verificação Mostrar limites do texto em Mostrar conteúdo do documento.
As margens da página são apresentadas no seu documento como linhas pontilhadas.
Nota: Pode ver as margens da página na vista Esquema de Impressão ou na vista Esquema Web e os limites do texto não aparecem na página impressa.
Quando escolhe as margens simétricas, as margens da página esquerda são uma imagem simétrica das margens da página direita. As margens interiores e as margens exteriores têm a mesma largura.
-
No separador Esquema de Página, no grupo Configurar Página, clique em Margens > Espelhada.

-
Clique em Margens > Personalizar Margens e, nas caixas Interior e Exterior, introduza as larguras que pretende.
A definição da margem de medianiz adiciona espaço à margem lateral ou à margem superior do documento que planeia encadernar. Uma margem de medianiz ajuda a assegurar que o texto não fica oculto pela encadernação.
-
No separador Esquema de Página, no grupo Configurar Página, clique em Margens > Personalizar Margens.

-
Na lista Múltiplas páginas, clique em Normal.
-
Na caixa Medianiz, introduza uma largura para a margem de medianiz.
-
Na caixa Posição da medianiz, clique em Esquerda ou Superior.
Nota: A caixa Posição da medianiz não está disponível quando utiliza a opção Margens simétricas, 2 páginas por folha ou Livro dobrado. Para estas opções, a posição da medianiz é determinada automaticamente.
-
Clique na caixa de texto que criou para realçar a mesma.
-
Clique no separador Formatar no friso.
-
Clique no botão pequeno no canto inferior esquerdo do grupo Tamanho.
-
Na janela Formatar Caixa de Texto, clique no separador Caixa de Texto.
-
Na secção Margem interior, pode personalizar as margens com o tamanho que quiser.
-
Clique em OK.
Se este artigo não respondeu à sua pergunta, pode conversar com um técnico ou agente virtual da Microsoft em qualquer altura.











