Alterar a luminosidade do ecrã
Pretende ajustar a luminosidade do ecrã ?
-
Windows 10 ou 11: selecione Iniciar, selecione Definições e, em seguida, selecione Sistema > Ecrã. Em Luminosidade e cor, mova o controlo de deslize Alterar luminosidade para ajustar a luminosidade. Para obter mais detalhes, consulte: Alterar a luminosidade do ecrã
-
Windows 8: prima a tecla Windows + C. Selecione Definições e, em seguida, selecione Alterar Definições do PC. Selecione PC e dispositivos > Ecrã. Ative Ajustar automaticamente a luminosidade do meu ecrã. Para obter mais detalhes, consulte: Definir luminosidade e contraste
Continue a ler para obter informações sobre os ajustes de imagem nas aplicações Office.
Pode alterar a luminosidade, contraste ou nitidez de uma imagem com as ferramentas correções.
Este vídeo demonstra várias formas de ajustar uma imagem:
(Depois de começar a reproduzir o vídeo, pode clicar na seta de redimensionamento 

Duração: 1:35
Ajustar a luminosidade, nitidez ou contraste
-
Clique na imagem para a qual pretende alterar a luminosidade.
-
No separador Formatação da Imagem , no grupo Ajustar , selecione Correções.
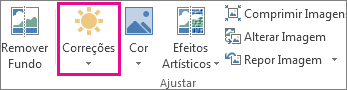
Dependendo do tamanho do ecrã, o botão Correções pode parecer diferente.


Se não vir o separador Formatação da Imagem, certifique-se de que selecionou uma imagem. Poderá ter de fazer duplo clique na imagem para a selecionar e fazer com que o separador apareça.
-
Efetue um ou mais dos seguintes procedimentos:
-
Em Ajustar Nitidez, clique na miniatura pretendida. As miniaturas da esquerda são mais suaves e as da direita mais acentuadas.
-
Em Luminosidade/Contraste, clique na miniatura pretendida. As miniaturas da esquerda apresentam menos luminosidade e as da direita mais luminosidade. As miniaturas do nível superior apresentam menos contraste e as de nível inferior mais contraste.
Sugestão: Quando aponta para uma opção na galeria Correções com o rato, a imagem no seu diapositivo é alterada para lhe dar uma pré-visualização do efeito da opção para a qual está a apontar.
-
-
Para ajustar qualquer correção, clique em Opções de Correções de Imagem e, em seguida, mova o controlo de deslize para Nitidez, Luminosidade ou Contraste ou introduza um número na caixa junto ao controlo de deslize.
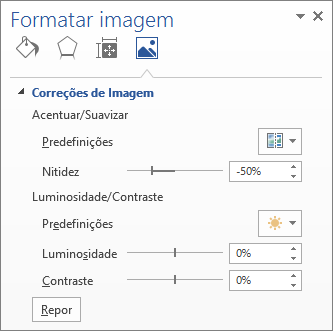
Nota: Se estiver a utilizar PowerPoint, ainda pode guardar a versão original da imagem, mesmo que tenha feito correções. Esta funcionalidade não está disponível no Word ou no Excel.
Alterar o esquema de cores do Office para maior contraste
O esquema de cores Office é demasiado brilhante para si? Precisa de mais contraste nas aplicações Office ? Consulte Alterar o aspeto e funcionalidade do Microsoft 365.
Pode alterar a luminosidade, contraste ou nitidez de uma imagem com as ferramentas correções.
Ajustar a luminosidade, nitidez ou contraste
-
Clique na imagem para a qual pretende alterar a luminosidade.
-
Em Ferramentas de Imagem, no separador Formatar, no grupo Ajustar, clique em Correções.
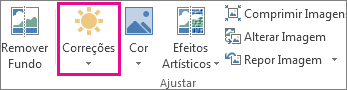
Dependendo do tamanho do ecrã, o botão Correções pode parecer diferente.


Se não vir os separadores Formatar ou Ferramentas de Imagem, certifique-se de que selecionou uma imagem. Pode ter de fazer um duplo clique na imagem para a selecionar e abrir o separador Formatar.
-
Efetue um ou mais dos seguintes procedimentos:
-
Em Ajustar Nitidez, clique na miniatura pretendida. As miniaturas da esquerda são mais suaves e as da direita mais acentuadas.
-
Em Luminosidade/Contraste, clique na miniatura pretendida. As miniaturas da esquerda apresentam menos luminosidade e as da direita mais luminosidade. As miniaturas do nível superior apresentam menos contraste e as de nível inferior mais contraste.
Sugestão: Quando aponta para uma opção na galeria Correções com o rato, a imagem no seu diapositivo é alterada para lhe dar uma pré-visualização do efeito da opção para a qual está a apontar.
-
-
Para ajustar qualquer correção, clique em Opções de Correções de Imagem e, em seguida, mova o controlo de deslize para Nitidez, Luminosidade ou Contraste ou introduza um número na caixa junto ao controlo de deslize.
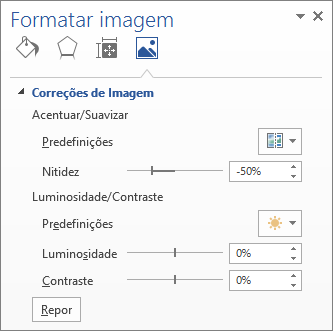
Nota: Se estiver a utilizar PowerPoint, ainda pode guardar a versão original da imagem, mesmo que tenha feito correções. Esta funcionalidade não está disponível no Word ou no Excel.
Alterar o esquema de cores do Office para maior contraste
O esquema de cores Office é demasiado brilhante para si? Precisa de mais contraste nas aplicações Office ? Consulte Alterar o aspeto e funcionalidade do Office.
Consulte também
Tornar uma imagem transparente










