Se precisar de expandir ou reduzir a largura das linhas do Excel e a altura das colunas, existem várias formas de as ajustar. Se estiver a trabalhar na vista Esquema de Página (Ver > Vistas de Livro > Esquema de Página), pode especificar a largura da coluna ou a altura da linha em polegadas, centímetros e milímetros. A unidade de medida está em polegadas por predefinição. Aceda a Ficheiro > Opções > Avançadas > Apresentar > selecione uma opção na lista Unidades da Régua. Se mudar para a vista Normal , as larguras das colunas e as alturas das linhas são apresentadas em pontos.
As linhas e colunas individuais só podem ter uma definição. Por exemplo, uma única coluna pode ter uma largura de 25 pontos, mas não pode ter 25 pontos de largura para uma linha e 10 pontos para outra.
A tabela abaixo mostra os tamanhos mínimos, máximos e predefinidos para cada um com base numa escala de pontos.
|
Tipo |
Mín |
Máx |
Predefinido |
|---|---|---|---|
|
Coluna |
0 (oculto) |
255 |
8.43 |
|
Linha |
0 (oculto) |
409 |
15.00 |
-
Selecione as colunas que pretende alterar.
-
Aceda aBase > Células > Formatar.
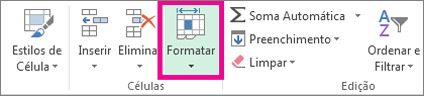
-
Em Tamanho da Célula, selecione Largura da Coluna.
-
Na caixa Largura da coluna, escreva o valor pretendido.
-
Selecione OK.
Sugestão: Para definir rapidamente a largura de uma única coluna, clique com o botão direito do rato na coluna selecionada, selecione Largura da Coluna, escreva o valor pretendido e, em seguida, selecione OK.
-
Selecione a coluna ou as colunas que pretende alterar.
-
Aceda aBase > Células > Formatar.
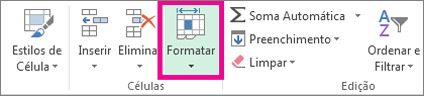
-
Em Tamanho da Célula, selecione Ajustar Automaticamente a Largura da Coluna.
Nota: Para ajustar rapidamente todas as colunas na folha de cálculo, selecione Selecionar Tudo e, em seguida, faça duplo clique em qualquer limite entre dois cabeçalhos de coluna.
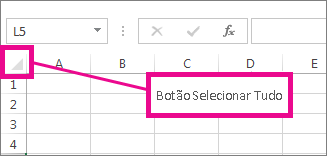
-
Selecione uma célula na coluna que tenha a largura que pretende utilizar.
-
Prima Ctrl+C ou aceda a Base > Área de Transferência > Copiar.
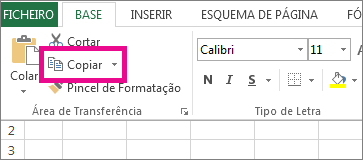
-
Clique com o botão direito do rato numa célula na coluna de destino, aponte para Colar Especial e, em seguida, selecione Manter Larguras das Colunas de Origem

O valor da largura predefinida da coluna indica o número médio de carateres do tipo de letra padrão que cabem numa célula. Pode definir outro número para a largura predefinida das colunas numa folha de cálculo ou num livro.
-
Efetue um dos seguintes procedimentos:
-
Para alterar a largura de coluna predefinida de uma folha de cálculo, selecione o separador da folha.
-
Para alterar a largura de coluna predefinida de todo o livro, clique com o botão direito do rato num separador de folha e, em seguida, selecione Selecionar Todas as Folhas no menu de atalho.

-
-
Aceda aBase > Células > Formatar.
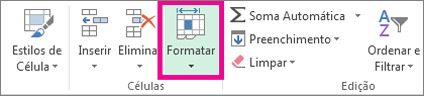
-
Em Tamanho da Célula, selecione Largura Predefinida.
-
Na caixa Largura da coluna padrão , escreva uma nova medida e, em seguida, selecione OK.
Sugestões: Se pretender definir a largura predefinida da coluna em todos os livros ou folhas de cálculo novos, pode criar um modelo de livro ou um modelo de folha de cálculo e, a partir daí, usar esses modelos para criar livros ou folhas de cálculo novos. Veja os seguintes artigos para obter mais informações:
Efetue um dos seguintes procedimentos:
-
Para alterar a largura de uma coluna, arraste o limite direito do cabeçalho da coluna, até a coluna ter a largura pretendida.
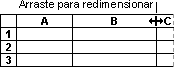
-
Para alterar a largura de várias colunas, selecione as colunas que pretende alterar e arraste um limite para o lado direito do cabeçalho de uma coluna selecionado.
-
Para alterar a largura de colunas para as ajustar ao respetivo conteúdo, selecione a coluna ou colunas que pretende alterar e faça duplo clique no limite à direita do cabeçalho de uma coluna selecionado.
-
Para alterar a largura de todas as colunas na folha de cálculo, selecione Selecionar Tudo e, em seguida, arraste o limite de qualquer cabeçalho de coluna.
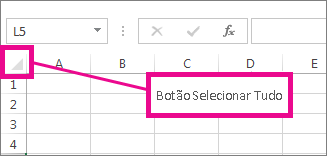
-
Selecione a linha ou as linhas que pretende alterar.
-
Aceda aBase > Células > Formatar.
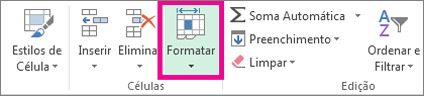
-
Em Tamanho da Célula, selecione Altura da Linha.
-
Na caixa Altura da linha, escreva o valor que pretende e, em seguida, selecione OK.
-
Selecione a linha ou as linhas que pretende alterar.
-
Aceda aBase > Células > Formatar.
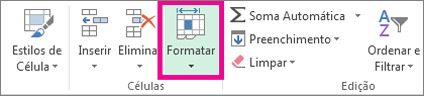
-
Em Tamanho da Célula, selecione Ajustar Automaticamente a Altura da Linha.
Sugestão: Para ajustar rapidamente todas as linhas na folha de cálculo, selecione Selecionar Tudo e, em seguida, faça duplo clique no limite abaixo de um dos cabeçalhos de linha.
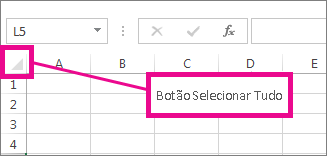
Efetue um dos seguintes procedimentos:
-
Para alterar a altura de uma linha, arraste o limite abaixo do cabeçalho da linha, até que esta tenha a altura pretendida.
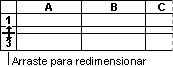
-
Para alterar a altura de várias linhas, selecione as linhas que pretende alterar e arraste o limite abaixo de um dos cabeçalhos de linha selecionados.
-
Para alterar a altura da linha para todas as linhas na folha de cálculo, selecione Selecionar Tudo e, em seguida, arraste o limite abaixo de qualquer cabeçalho de linha.
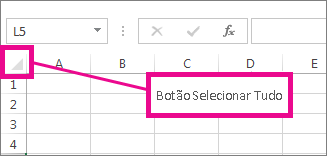
-
Para alterar a altura de linha para a ajustar aos conteúdos, faça duplo clique no limite abaixo do cabeçalho de linha.
Consulte Também
Alterar a largura da coluna ou a altura da linha (PC)
Alterar a largura da coluna ou a altura da linha (Mac)










