Nota: Este artigo cumpriu o seu objetivo e vai ser removido em breve. Para não ter de se deparar com a mensagem "Página não encontrada", estamos a remover as ligações que o reencaminham para esta página de que temos conhecimento. Se criou ligações para esta página, remova-as e juntos iremos impedir esse tipo de problema.
Pode personalizar e alterar tipos de letra e espaçamento de carateres (também conhecidos como kerning) no separador base no grupo tipo de letra . Esta ilustração mostra as funcionalidades disponíveis no grupo tipo de letra :
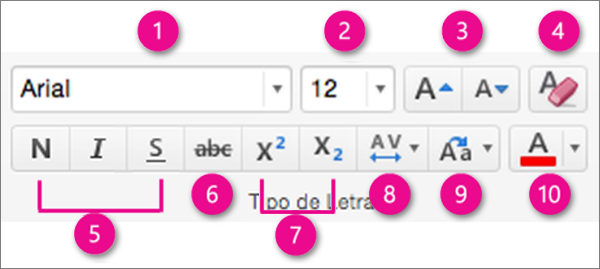
1. estilo do tipo de letra. Clique na seta para percorrer e selecionar um estilo.
2. tamanho do tipo de letra. Clique na seta para selecionar o tamanho do tipo de letra. Em alternativa, selecione o número na caixa, introduza um número novo e, em seguida, prima ENTER.
3. aumente ou diminua o tamanho do tipo de letra. Clique em aumentar tamanho do tipo de letra ou diminuir o tamanho do tipo de letra para alterar o tamanho do texto selecionado de forma incremental.
4. limpar toda a formatação. Clique em para regressar à formatação predefinida do texto selecionado.
5. negrito, itálico e sublinhado. Clique em negrito, itálicoou sublinhado para aplicar ao texto selecionado.
6. tachar. Clique para que o texto selecionado fique riscado.
7. superior à linha e inferior à linha. Clique para fazer com que o texto selecionado fique mais pequeno e ligeiramente acima (superior à linha) ou abaixo (inferior à linha) a linha normal do tipo.
8. espaçamento entre carateres (kerning). Clique na seta para selecionar o espaçamento entre o texto de forma justa ou frouxa é apresentado. Clique em mais espaçamento para controlar o espaçamento de carateres fino.
9. mudança de maiúsculas/minúsculas. Clique na seta para alterar a caixa de texto selecionada. Selecione entre maiúsculas e minúsculas, minúsculas, MAIÚSCULAs, maiúsculas e minúsculas.
Cor do tipo de letra 10. Clique na seta para selecionar a cor do tipo de letra. Clique em mais cores para opções de cores avançadas.
Nota: Para alterar a formatação do tipo de letra em todos os diapositivos de uma só vez ou em determinados esquemas de diapositivos, pode personalizar um modelo global de diapositivos ou um esquema de edição de diapositivos.
Informações relacionadas
Limpar a formatação de texto num diapositivo no PowerPoint para Mac
Trabalhar com listas com marcas e numeradas no PowerPoint
Formatar texto como superior ou inferior à linha no PowerPoint para Mac










