Pode alterar o aspeto de uma forma de linha ao alterar a cor, estilo de linha ou espessura da mesma. Se estiver a utilizar o Excel, o Outlook, o Word ou o PowerPoint, pode aplicar um Estilo Rápido predefinido para alterar rapidamente o aspeto da sua linha.
O que pretende fazer?
Adicionar um Estilo Rápido a uma linha
Os Estilos Rápidos para linhas incluem cores de tema com base no tema do documento, sombras, estilos de linha, gradientes e perspetivas tridimensionais (3D). Quando posiciona o ponteiro sobre uma miniatura de Estilo Rápido, pode ver como o estilo afeta a sua linha. Experimente Estilos Rápidos diferentes até encontrar um de que goste.
-
Selecione a linha que pretende alterar.
Se quiser alterar múltiplas linhas, selecione a primeira linha e, em seguida, prima sem soltar Ctrl enquanto seleciona as outras linhas.
-
No separador Formato da Forma , selecione o Estilo Rápido que pretende.
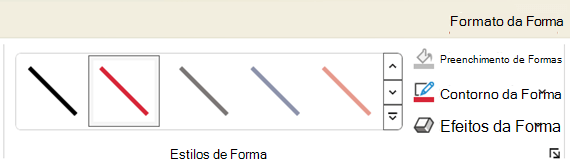
Para ver mais Estilos Rápidos, clique no botão Mais

Nota: Se não vir o separador Formatar , certifique-se de que selecionou a linha.
Alterar a cor de uma linha
-
Selecione a linha que pretende alterar.
Se quiser alterar múltiplas linhas, selecione a primeira linha e, em seguida, prima sem soltar Ctrl enquanto seleciona as outras linhas.
-
No separador Formato da Forma , selecione Contorno da Forma e, em seguida, selecione a cor pretendida.
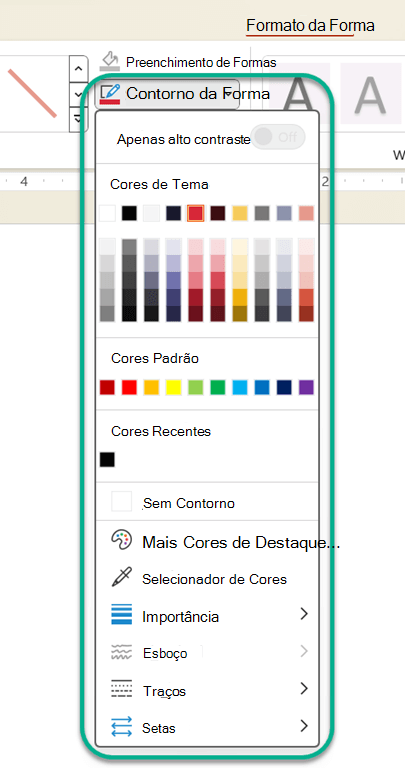
Nota: Se não vir o separador Formato da Forma, certifique-se de que selecionou a linha.
Para utilizar uma cor que não seja uma cor do tema, clique em Mais Cores de Contorno e, em seguida, clique na cor pretendida no separador Padrão ou misture a sua própria cor no separador Personalizado . As cores personalizadas e as cores no separador Padrão não serão atualizadas se alterar posteriormente o tema do documento.
Colocar uma linha pontilhada ou tracejada
-
Selecione a linha que pretende alterar.
Se quiser alterar múltiplas linhas, selecione a primeira linha e, em seguida, prima sem soltar Ctrl enquanto seleciona as outras linhas.
-
No separador Formato da Forma , selecione Contorno da Forma.
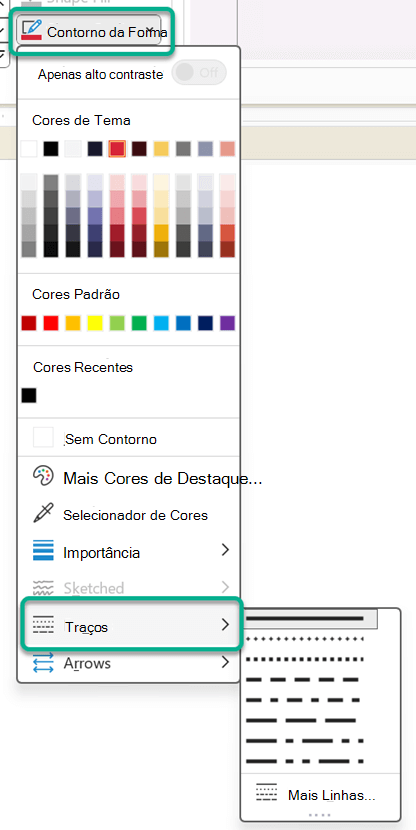
Nota: Se não vir o separador Formatar , certifique-se de que selecionou a linha.
-
Aponte para Traços e, em seguida, clique no estilo pretendido.
Para criar um estilo personalizado, selecione Mais Linhas e, em seguida, selecione as opções pretendidas.
Alterar a espessura de uma linha
-
Selecione a linha que pretende alterar.
Se quiser alterar múltiplas linhas, selecione a primeira linha e, em seguida, prima sem soltar Ctrl enquanto seleciona as outras linhas.
-
No separador Formato da Forma , selecione Contorno da Forma.
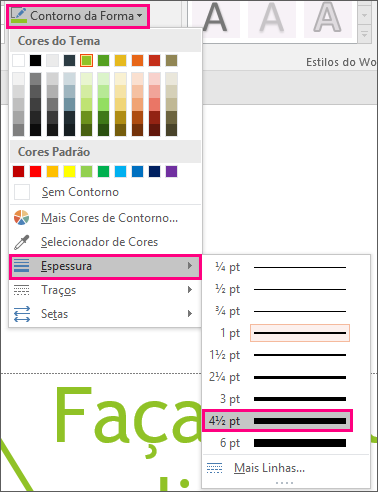
Nota: Se não vir o separador Formato da Forma, certifique-se de que selecionou a linha.
-
Aponte para Espessura e, em seguida, selecione a espessura da linha pretendida.
Para criar uma espessura de linha personalizada, clique em Mais Linhas e, em seguida, escolha as opções pretendidas.
Nota: Para desenhar uma linha dupla, desenhe uma linha simples, copie e cole uma segunda linha junto da mesma e, em seguida, agrupe as duas linhas.
Formatar limites de células no Excel
Se quiser aplicar estilos de linha e cores a limites em folhas de cálculo ou tabelas do Excel, consulte os seguintes artigos:
Trabalhar com linhas no Project
Tem de ter um gráfico Gantt aberto para seguir estes passos.
-
Clique com o botão direito do rato na linha que pretende alterar e clique em Propriedades.
-
Em Linha, selecione uma cor na lista Cor e uma espessura de linha na lista Linhas .
As seguintes opções estão disponíveis nas aplicações Web para Word, Excel e PowerPoint.
Adicionar um Estilo Rápido a uma linha
-
Selecione a linha que pretende alterar.
Se quiser alterar múltiplas linhas, selecione a primeira linha e, em seguida, prima sem soltar Ctrl enquanto seleciona as outras linhas.
-
No separador Forma , selecione o estilo rápido que pretende.
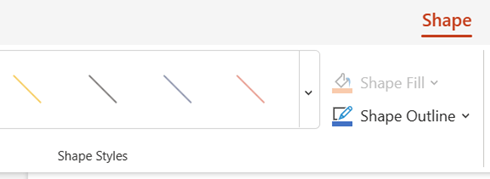
Para ver estilos mais rápidos, selecione o botão Mais na extremidade direita da galeria de estilo rápido.
Nota: Se não vir o separador Forma , certifique-se de que selecionou a linha.
Alterar a cor de uma linha
-
Selecione a linha que pretende alterar.
Se quiser alterar múltiplas linhas, selecione a primeira linha e, em seguida, prima sem soltar Ctrl enquanto seleciona as outras linhas.
-
No separador Forma , selecione Contorno da Forma (ou, no Excel, apenas Destaque) e, em seguida, selecione a cor pretendida.
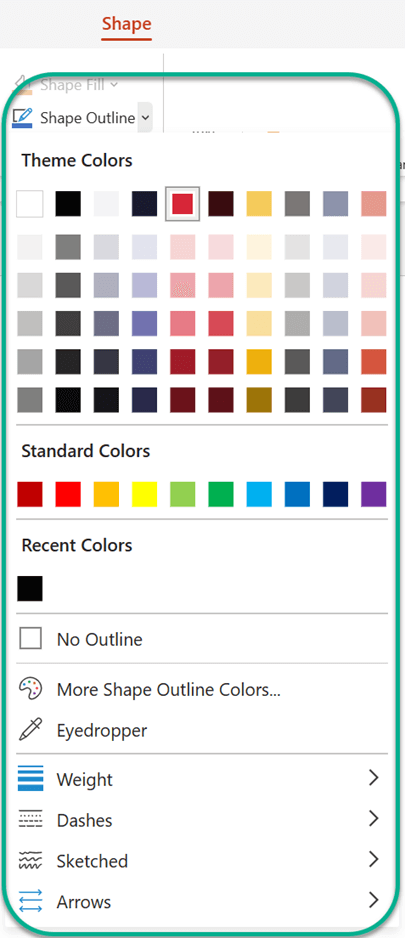
Nota: Se não vir o separador Forma , certifique-se de que selecionou a linha.
Para utilizar uma cor que não seja uma cor do tema, clique em Mais Cores de Contorno e, em seguida, clique na cor pretendida na caixa de diálogo Cores Personalizadas . (As cores personalizadas não são atualizadas se alterar posteriormente o tema do documento.)
Colocar uma linha pontilhada ou tracejada
-
Selecione a linha que pretende alterar.
Se quiser alterar múltiplas linhas, selecione a primeira linha e, em seguida, prima sem soltar Ctrl enquanto seleciona as outras linhas.
-
No separador Forma, selecione Contorno da Forma (ou, no Excel, apenas Destaque).
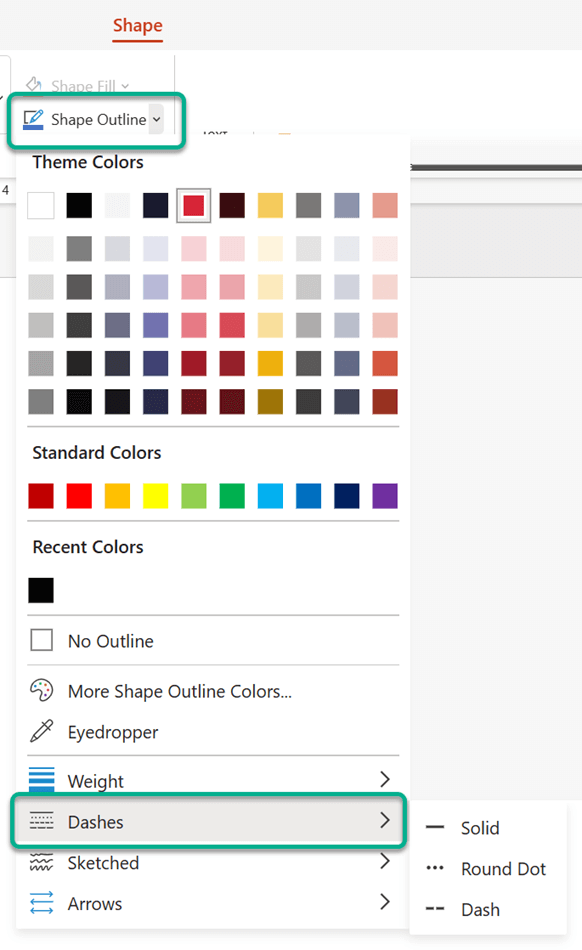
Nota: Se não vir o separador Forma , certifique-se de que selecionou a linha.
-
Aponte para Traços e, em seguida, selecione o estilo que pretende.
Alterar a espessura de uma linha
-
Selecione a linha que pretende alterar.
Se quiser alterar múltiplas linhas, selecione a primeira linha e, em seguida, prima sem soltar Ctrl enquanto seleciona as outras linhas.
-
No separador Forma, selecione Contorno da Forma (ou, no Excel, apenas Destaque).
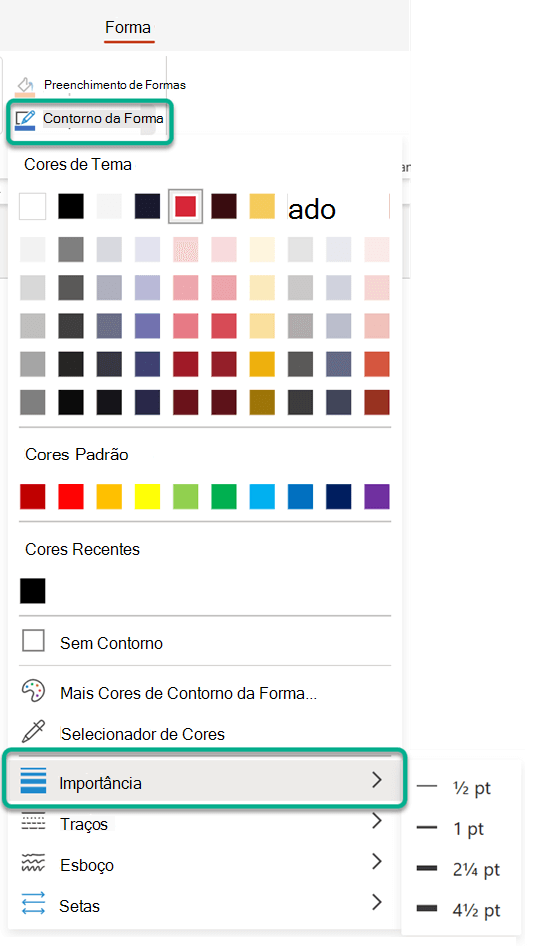
Nota: Se não vir o separador Forma , certifique-se de que selecionou a linha.
-
Aponte para Espessura e, em seguida, selecione a espessura da linha pretendida.
Nota: Para desenhar uma linha dupla, desenhe uma linha simples, copie e cole uma segunda linha junto da mesma e, em seguida, agrupe as duas linhas.
Consulte Também
Desenhar ou eliminar uma linha ou conexão
Formatar o gráfico de barras de uma vista gráfico Gantt no Project










