Visio tem várias ferramentas para ajudá-lo a esquematizar formas e conexões de forma organizada e uniforme.
-
As opções de alinhamento tornam as formas alinhadas em linha reta.
-
As opções de posição permitem espaçamento uniforme entre formas.
-
Comandos de esquema específicos de modelos: alguns modelos de diagrama incluem os seus próprios comandos de esquema concebidos especificamente para esse tipo de diagrama, incluindo os modelos Organograma e Diagrama de Debate de Ideias.
-
As opções de alinhamento tornam as formas alinhadas em linha reta.
-
As opções de posição permitem espaçamento uniforme entre formas.
-
Comandos de esquema específicos de modelos: alguns modelos de diagrama incluem os seus próprios comandos de esquema concebidos especificamente para esse tipo de diagrama, incluindo os modelos Organograma e Diagrama de Debate de Ideias.
Como alinhar automaticamente e espaçar uniformemente as suas formas ao mesmo tempo
Esta opção deixa as suas formas o mais próximas possível das suas posições atuais, mas alinhadas entre si e espaçados uniformemente.
-
Selecione as formas que pretende alinhar e espaçar ou clique fora do diagrama para remover qualquer seleção. Se nada estiver selecionado, todas as formas serão afetadas.
-
Selecione Base > Dispor > Posição > Alinhar Automaticamente & Espaço.
Alinhar formas
Os comandos nesta secção alinham formas sem alterar o espaçamento entre as formas. Pode manter o ponteiro sobre um comando para ver uma pré-visualização do efeito que terá antes de se comprometer com a alteração.
Endireitar os conectores
Esta opção ajusta o alinhamento das formas para tornar as linhas de conexão o mais retas possível.
-
Selecione as formas que pretende alinhar.
-
No separador Base , no grupo Dispor , clique em Alinhar e, em seguida, clique em Alinhar Automaticamente.
Escolher uma direção de alinhamento
-
Selecione a forma primária à qual pretende alinhar as outras formas.
-
Prima sem soltar a tecla Shift enquanto seleciona as outras formas que pretende alinhar com a forma primária.
-
No separador Base , no grupo Dispor , clique em Alinhar e selecione uma opção de alinhamento.
Comandos de posição
O botão Posição , no separador Base no grupo Dispor , ajuda-o a espaçar uniformemente formas ou a alterar a orientação de uma forma ou formas.
Espaçar formas uniformemente
Os comandos nesta secção até mesmo aumentam o espaçamento entre formas sem alterar o alinhamento. Pode manter o ponteiro sobre um comando para ver uma pré-visualização do efeito que terá antes de se comprometer com a alteração.
-
Selecione as formas que pretende espaçar ou clique numa área em branco da página para remover qualquer seleção. Se nada estiver selecionado, todas as formas serão afetadas.
-
Clique em Base > Dispor > Posição > Espaço Automático para criar espaçamento uniforme entre as formas.
Para definir a quantidade de espaçamento com precisão, clique em Opções de Espaçamento e, em seguida, defina a distância pretendida.
Para outro método de espaçamento, selecione o cabeçalho abaixo para o abrir e veja as instruções detalhadas.
Os comandos de espaçamento de versões anteriores do Visio ainda estão disponíveis, o que apresenta diferentes opções de espaçamento.
-
Selecione três ou mais formas ao manter premida a tecla Shift ou Ctrl enquanto clica nas formas.
Nota: Se não selecionar três ou mais formas, os comandos para distribuir formas não estarão disponíveis.
-
No separador Base , no grupo Dispor , clique em Posição e, em seguida, selecione uma opção Distribuir .
-
Para outras opções de distribuição, selecione Mais Opções de Distribuição. Na caixa de diálogo:
-
Para distribuição vertical , os limites são definidos pelas formas superior e inferior na seleção.
-
Para distribuição horizontal , os limites são definidos pelas formas mais à esquerda e à direita na seleção.
-
Para adicionar guias e colar as formas às mesmas, selecione a caixa de verificação Criar guias e colar formas às mesmas . Se escolher esta opção, pode mover um guia mais externo para redistribuir todas as formas.
-
Manter as formas longe das quebras de página impressas
Se um diagrama for impresso, pode certificar-se de que não existem formas divididas em quebras de página.
-
Selecione as formas que pretende mover para fora das quebras de página ou clique fora do diagrama para remover qualquer seleção. Se nada estiver selecionado, todas as formas serão afetadas.
-
Selecione Base > Dispor > Posição e, em seguida, selecione Mover Quebras de Página.
Outra opção é definir as opções Alinhamento Automático e Espaço Automático para que estes comandos sejam impedidos de colocar formas em quebras de página:
-
Selecione Base > Dispor > Posição e verifique se a opção Evitar Quebras de Página está ativada. Caso contrário, clique para selecioná-lo.
É apresentada uma marca de verificação no menu junto ao comando quando está ativado.
Reen orientá-lo novamente
As opções no submenu Rodar Formas rodam ou invertem uma forma selecionada.
-
Selecione uma forma e, em seguida, clique no comando adequado.
-
No separador Base , no grupo Dispor , clique em Posição e, em seguida, clique em Rodar Formas e selecione uma opção.
Se estiver selecionada mais do que uma forma, estes comandos rodam ou invertem-nas mantendo as posições relativas entre si, como se a página estivesse virada.
Por outro lado, os comandos no submenu Rodar Diagrama giram ou invertem a orientação do diagrama, mas deixam a orientação da forma tal como está.
Posicionar formas manualmente
Quando arrasta uma forma, as guias de posicionamento verde ajudam-no a colocá-la exatamente onde pretende. Na ilustração abaixo, as setas de distribuição aparecem quando a forma é arrastada para corresponder à distribuição de outras formas próximas. As linhas tracejadas parecem ajudá-lo a alinhar horizontal ou verticalmente com outras formas.
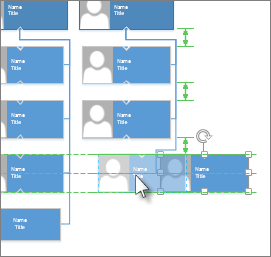
Comandos de esquema específicos do modelo
Se o modelo que está a utilizar para um diagrama tiver um separador dedicado a esse tipo de diagrama específico, como os modelos Organograma e Diagrama de Debate de Ideias, verifique se tem um comando de esquema concebido para esse diagrama. Em caso afirmativo, experimente e veja se gosta dos resultados.
-
Pode alinhar as formas selecionadas no mesmo eixo vertical ou horizontal.
-
Pode posicionar as formas uniformemente ao tornar o espaçamento entre elas consistente.
Alinhar formas
-
Abra o diagrama para editar.
-
Selecione duas ou mais formas.
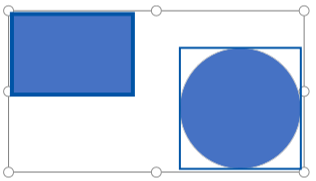
-
Selecione Base > Alinhar Formas

-
Alinhar à Esquerda, Alinhar ao Centro e Alinhar à Direita funcionam melhor quando estiver a começar com um conjunto de formas orientado verticalmente.
-
Alinhar a Parte Superior, Alinhar ao Meio e Alinhar Pela Parte Inferior funcionam melhor quando estiver a começar com um conjunto de formas orientado horizontalmente.
Nesta ilustração, selecionámos Alinhar Por Cima:
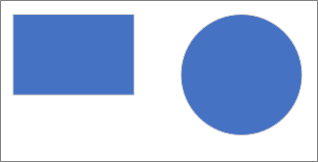
-
Posicionar formas
-
Selecione três ou mais formas.
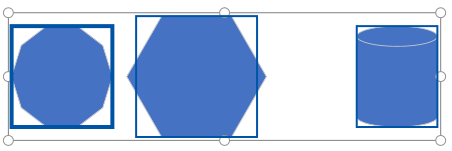
-
Selecione Base > Posicionar Formas

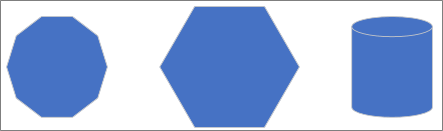
Pode distribuir formas horizontal ou verticalmente.
Consulte Também
Reescritar um diagrama no Visio
Selecionar, copiar e mover formas no Visio para a Web
Ver, criar e editar um diagrama no Visio na Web
Alterar o tamanho, a rotação e a ordem de uma forma no Visio para a Web










