Se receber um dos seguintes erros ao tentar adicionar a sua conta do Gmail ao Outlook, existem vários passos que pode seguir para resolver estes erros.
Pedidos de palavra-passe repetidos
Antes de adicionar a sua conta do Gmail ao Outlook, tem de ativar a autenticação de dois fatores para o Gmail e, em seguida, criar uma palavra-passe de aplicação no site do Gmail. Esta é uma palavra-passe diferente da palavra-passe que utiliza para iniciar sessão no site do Gmail. Uma palavra-passe de aplicação permite ao Gmail verificar se é a pessoa que está a tentar adicionar a sua conta ao Outlook. Utilize os seguintes passos para criar uma palavra-passe de aplicação para a sua conta do Gmail.
A autenticação de dois fatores adiciona uma camada adicional de proteção à sua conta do Gmail. Com a autenticação de dois fatores ativada, sempre que iniciar sessão no Google ou no Gmail num novo computador ou dispositivo, ser-lhe-á pedido para introduzir um código que lhe foi enviado através de uma mensagem sms. Isto ajuda o Google a verificar se é você que está a tentar aceder às suas informações.
-
Aceda à página de autenticação de dois fatores da Google e clique em Introdução.
-
Se necessário, introduza a sua palavra-passe e, em seguida, siga o processo passo a passo. Se a autenticação de dois fatores já tiver sido ativada para a sua conta, verá uma mensagem a confirmar esta situação.

Depois de ativar a autenticação de dois fatores, pode criar uma palavra-passe de aplicação para o Gmail.
-
Aceda ao Gmail no seu browser e, em seguida, selecione o ícone das aplicações do Google no canto superior direito do ecrã.

-
Selecione A Minha Conta. Em Iniciar sessão e segurança, selecione Iniciar sessão no Google.
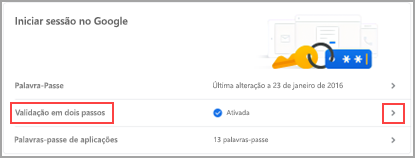
-
Em Palavra-passe & método de início de sessão, se a Verificação em Dois Passos estiver Ativada, avance para o passo seguinte. Caso contrário, selecione Verificação de 2 Passos e siga as instruções. Quando terminar, selecione a seta para trás na parte superior do ecrã.

-
Em Método de início de sessão e palavra-passe, selecione Palavras-passe de aplicação.
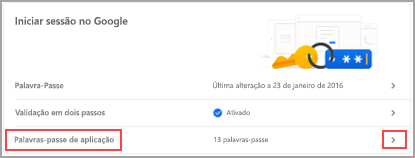
-
Introduza a sua palavra-passe Google e, em seguida, selecione Iniciar sessão. Na parte inferior do ecrã seguinte, selecione Correio e Computador Windows nas listas pendentes e, em seguida, selecione Gerar.
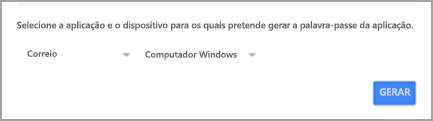
-
O Google irá apresentar-lhe uma palavra-passe de aplicação. Anote esta palavra-passe (sem os espaços) e utilize-a como palavra-passe quando estiver a adicionar uma nova conta ao Outlook.
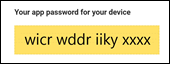
Utilizar a palavra-passe da aplicação para adicionar a sua conta do Gmail ao Outlook
-
Selecione Repetir e, em seguida , Seguinte.
-
Se o Outlook lhe pedir a sua palavra-passe, introduza a palavra-passe de aplicação que criou no passo 6 acima e, em seguida, selecione OK e Concluir para começar a utilizar o Outlook.
Todos os erros IMAP/SMTP
Existem vários passos que pode seguir para resolver erros IMAP/SMTP ao configurar a sua conta do Gmail. Pode Verificar as definições da sua conta e tentar alterar o tipo de conta ou verificar se o IMAP está ativado para a sua conta do Gmail.
Alguns erros IMAP/SMTP são temporários. Se selecionar Repetir, o Outlook irá levá-lo para a caixa de diálogo Definições da Conta IMAP . Depois de verificar as seguintes definições, selecione Seguinte para tentar concluir a configuração novamente.
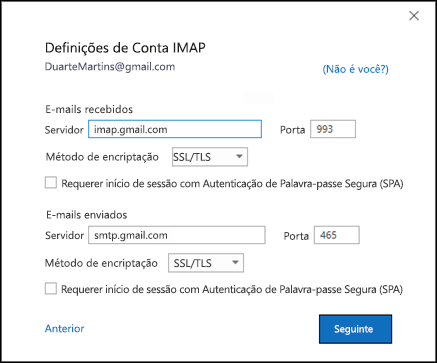
-
Servidor de receção de correio: imap.gmail.com
-
Porta: 993
-
Método de encriptação: SSL/TLS
-
Servidor de envio de correio: smtp.gmail.com
-
Porta: 465
-
Método de encriptação: SSL/TLS
Se continuar a receber um erro e já tiver seguido os passos na secção repetidos pedidos de palavra-passe , selecione Alterar Tipo de Conta na caixa de diálogo Algo correu mal .
Selecione IMAP e tente adicionar a sua conta novamente. Se isso falhar, certifique-se de que Verificar se o acesso IMAP está ativado para a sua conta do Gmail para a sua conta do Gmail.
Antes de poder adicionar a sua conta do Gmail ao Outlook, tem de ativar o acesso IMAP em https://mail.google.com.
-
Aceda a https://mail.google.com.
-
Selecione a roda Definições ,

-
Selecione Reencaminhamento e POP/IMAP.
-
Em Acesso IMAP, certifique-se de que Ativar IMAP está selecionado.

-
Clique em Guardar Alterações.











