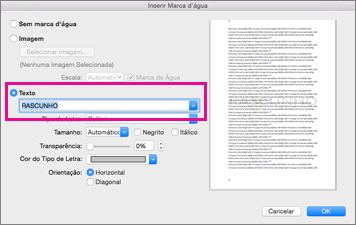-
Aceda a Estrutura > Marca d'água.
-
Na galeria de marcas d'água pré-configuradas, selecione RASCUNHO.
-
Selecione Estrutura > Marca d'água.

-
Na caixa Inserir Marca d’Água, selecione Texto e, em seguida, selecione RASCUNHO.
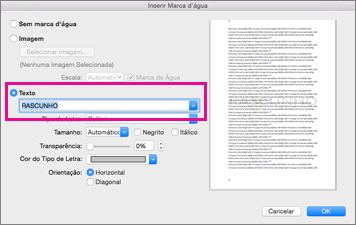
-
No separador Esquema de Página, no grupo Fundo de Página, selecione Marca d'Água.
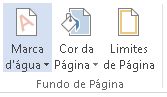
-
Na galeria de marcas d'água pré-configuradas, selecione RASCUNHO.
-
Selecione Esquema > Marca d'água.

-
Na caixa Inserir Marca d’Água, selecione Texto e, em seguida, selecione RASCUNHO.