Nota: Queremos fornecer-lhe os conteúdos de ajuda mais recentes o mais rapidamente possível e no seu idioma. Esta página foi traduzida automaticamente e pode conter erros gramaticais ou imprecisões. O nosso objetivo é que estes conteúdos lhe sejam úteis. Pode informar-nos se as informações foram úteis no final desta página? Eis o artigo em inglês para referência.
As imagens ou imagens podem ser uma parte integrante da criação de um documento, folha de cálculo ou apresentação interessante e é fácil inserir uma imagem no seu gráfico SmartArt. Para obter ajuda com a criação de um gráfico SmartArt no esquema de organograma de imagens, consulte o artigo criar um organograma com imagens.
Um preenchimento é o interior de uma forma. Pode adicionar um preenchimento de imagem a qualquer forma e algumas formas em gráficos SmartArt foram concebidas para serem marcadores de posição de imagens. Ao utilizar um esquema com uma forma de marcador de posição de imagem, pode obter um gráfico SmartArt mais atraente, porque os marcadores de posição de imagem destinam-se a funcionar bem com um gráfico SmartArt completo.
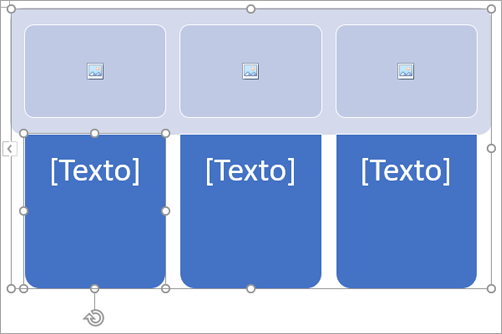
Pode adicionar uma imagem a uma forma individual ou pode adicionar uma imagem a todo o fundo do gráfico SmartArt. A maioria das formas contém um marcador de posição para o texto que lê [texto]. Quando adiciona uma imagem a uma forma que contém um marcador de posição para texto, o marcador de posição do texto permanece na forma. O marcador de posição do texto não será impresso ou apresentado numa apresentação.
Para remover o marcador de posição do texto de uma forma para que este não seja apresentado quando estiver a editar o seu gráfico SmartArt, clique na forma, escreva algum texto, clique fora da forma e, em seguida, clique novamente na forma e elimine o texto que adicionou.
Os marcadores de posição de imagem não podem ser eliminados, mas pode aplicar um preenchimento para os tornar invisíveis. Se adicionar uma imagem e, em seguida, eliminá-la mais tarde, o marcador de posição da imagem devolve. Os marcadores de posição de imagem não podem ser copiados, não são impressos e não são apresentados numa apresentação.
Nem todos os gráficos SmartArt têm marcadores de posição de imagem. Se escolher um esquema que não tenha um marcador de posição de imagem, pode Adicionar um preenchimento de imagem à forma ou mudar para outro esquema.
-
Clique no centro do marcador de posição da imagem dentro da forma do gráfico SmartArt.
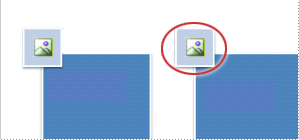
-
A partir da caixa inserir imagens , localize a imagem que pretende utilizar a partir de um ficheiro, online ou a partir da coleção ícones úteis
-
Clique na imagem ou ícone que pretende e, em seguida, clique em Inserir.
-
Para editar as propriedades da imagem depois de a inserir, clique com o botão direito do rato na imagem, clique em Formatar formae siga um dos seguintes procedimentos:
-
No painel Formatar imagem , clique no ícone de imagem para encontrar opções para ajustar a cor, o brilho ou o contraste da imagem.
-
No painel Formatar imagem , clique no ícone de linha de & preenchimento e, em seguida, clique em preenchimento para encontrar opções para ajustar a transparência e mover a imagem para a posição pretendida.
-
Nota: Para adicionar mais do que uma imagem a uma única forma de gráfico SmartArt, agrupe as imagens numa única imagem que guarde ou copie antes de adicionar.
-
Clique na forma de gráfico SmartArt onde pretende adicionar um preenchimento de imagem.
Para adicionar o mesmo preenchimento a várias formas, selecione a primeira forma e, em seguida, prima continuamente a tecla CTRL enquanto seleciona as outras formas.
-
No separador Formatar , em ferramentas de SmartArt, clique na seta junto a preenchimento da forma.
Se não vir os separadores ferramentas de SmartArt ou Formatar , certifique-se de que selecionou um gráfico SmartArt.
-
Clique em imagem, localize a pasta que contém a imagem que pretende utilizar, clique no ficheiro de imagem e, em seguida, clique em Inserir.
Nota: Quando selecionar várias formas e aplicar um preenchimento de imagem, cada forma será preenchida com a imagem inteira. A imagem não irá abranger as formas selecionadas.
-
Para alterar a imagem depois de a inserir, clique com o botão direito do rato na imagem, clique em Formatar formae siga um dos seguintes procedimentos:
-
Para centrar, esticar ou reduzir a imagem: no painel Formatar imagem , clique no ícone de linha de & preenchimento para encontrar as opções de deslocamento para mover a imagem.
-
Para alterar o quanto pode ver através da imagem: no painel Formatar imagem , clique no ícone de linha de & preenchimento e, em seguida, clique em preenchimento. Mova o controlo de deslize transparência ou introduza um número na caixa junto ao controlo de deslize.
-
Nota: Para adicionar mais do que uma imagem a uma única forma de gráfico SmartArt, agrupe as imagens numa única imagem que guarde ou copie antes de adicionar.
-
Copie a imagem ou imagem que pretende utilizar.
-
Clique na forma no gráfico SmartArt onde pretende colar a imagem.
Para adicionar a mesma imagem a várias formas, selecione a primeira forma e, em seguida, prima continuamente a tecla CTRL enquanto seleciona as outras formas.
-
No separador base , clique em colar.
-
Para alterar a imagem depois de a inserir, clique com o botão direito do rato na imagem, clique em Formatar formae siga um dos seguintes procedimentos:
-
Para centrar, esticar ou reduzir a imagem: no painel Formatar imagem , clique no ícone de linha de & preenchimento para encontrar as opções de deslocamento para mover a imagem.
-
Para alterar o quanto pode ver através da imagem: no painel Formatar imagem , clique no ícone de linha de & preenchimento e, em seguida, clique em preenchimento. Mova o controlo de deslize transparência ou introduza um número na caixa junto ao controlo de deslize.
-
Nota: Para adicionar mais do que uma imagem a uma única forma de gráfico SmartArt, agrupe as imagens numa única imagem que guarde ou copie antes de adicionar.
-
Clique com o botão direito do rato no limite do gráfico SmartArt onde pretende adicionar uma imagem de fundo e, em seguida, clique em Formatar objeto.
-
No painel Formatar forma , clique no ícone de linha de & de preenchimento , clique em preenchimentoe, em seguida, clique em preenchimento com imagem ou textura.
-
Em Inserir a partir de, clique numa das seguintes opções:
-
Para inserir uma imagem a partir de um ficheiro, clique em ficheiro, localize a pasta que contém a imagem que pretende utilizar, clique no ficheiro de imagem e, em seguida, clique em Inserir.
-
Para inserir uma imagem que copiou para a área de transferência, clique em área de transferência.
-
Para encontrar imagens disponíveis online, clique em online.
-
-
Para alterar a imagem depois de a inserir, clique com o botão direito do rato na imagem, clique em Formatar formae siga um dos seguintes procedimentos:
-
Para centrar, esticar ou reduzir a imagem: no painel Formatar imagem , clique no ícone de linha de & preenchimento para encontrar as opções de deslocamento para mover a imagem.
-
Para alterar o quanto pode ver através da imagem: no painel Formatar imagem , clique no ícone de linha de & preenchimento e, em seguida, clique em preenchimento. Mova o controlo de deslize transparência ou introduza um número na caixa junto ao controlo de deslize.
-
Nota: Para adicionar mais do que uma imagem a uma única forma de gráfico SmartArt, agrupe as imagens numa única imagem que guarde ou copie antes de adicionar.
Um preenchimento é o interior de uma forma. Pode adicionar um preenchimento de imagem a qualquer forma e algumas formas em gráficos SmartArt foram concebidas para serem marcadores de posição de imagens. Ao utilizar um esquema com uma forma de marcador de posição de imagem, pode obter um gráfico SmartArt mais atraente, porque os marcadores de posição de imagem destinam-se a funcionar bem com um gráfico SmartArt completo.
Pode adicionar uma imagem a uma forma individual ou pode adicionar uma imagem a todo o fundo do gráfico SmartArt. A maioria das formas contém um marcador de posição para o texto que lê [texto]. Quando adiciona uma imagem a uma forma que contém um marcador de posição para texto, o marcador de posição do texto permanece na forma. O marcador de posição do texto não será impresso ou apresentado numa apresentação.
Para remover o marcador de posição do texto de uma forma para que este não seja apresentado quando estiver a editar o seu gráfico SmartArt, clique na forma, escreva algum texto, clique fora da forma e, em seguida, clique novamente na forma e elimine o texto que adicionou.
Os marcadores de posição de imagem não podem ser eliminados, mas pode aplicar um preenchimento para os tornar invisíveis. Se adicionar uma imagem e, em seguida, eliminá-la mais tarde, o marcador de posição da imagem devolve. Os marcadores de posição de imagem não podem ser copiados, não são impressos e não são apresentados numa apresentação.
Nem todos os gráficos SmartArt têm marcadores de posição de imagem. Se escolher um esquema que não tenha um marcador de posição de imagem, pode Adicionar um preenchimento de imagem à forma ou mudar para outro esquema.
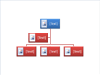
-
Clique no marcador de posição da imagem dentro da forma no gráfico SmartArt.
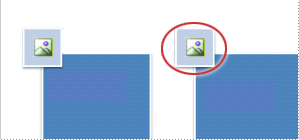
-
Localize a pasta que contém a imagem que pretende utilizar, clique no ficheiro de imagem e, em seguida, clique em Inserir.
-
Para editar as propriedades da imagem depois de a inserir, clique com o botão direito do rato na imagem, clique em Formatar formae siga um dos seguintes procedimentos:
-
Na janela imagem, ajuste a cor, a luminosidade ou o contraste.
-
Clique em preenchimentoe, na janela preenchimento, ajuste as opções de alongamento ou transparência.
-
Nota: Para adicionar mais do que uma imagem a uma única forma de gráfico SmartArt, agrupe as imagens numa única imagem que guarde ou copie antes de adicionar.
-
Clique na forma no gráfico SmartArt ao qual pretende adicionar um preenchimento de imagem.
Para adicionar o mesmo preenchimento a várias formas, selecione a primeira forma e, em seguida, prima continuamente a tecla CTRL enquanto seleciona as outras formas.
-
Em ferramentas de SmartArt, no separador Formatar , no grupo estilos de forma , clique na seta junto a preenchimento da forma.

Se não vir os separadores Ferramentas de SmartArt ou Formatar, certifique-se de que selecionou um gráfico SmartArt.
-
Clique em imagem, localize a pasta que contém a imagem que pretende utilizar, clique no ficheiro de imagem e, em seguida, clique em Inserir.
Nota: Quando selecionar várias formas e aplicar um preenchimento de imagem, cada forma será preenchida com a imagem inteira. A imagem não irá abranger as formas selecionadas.
-
Para centrar, esticar ou reduzir a imagem, ajuste as opções de alongamento.
-
Para especificar o quanto pode ver através da imagem, mova o controlo de deslize transparência ou introduza um número na caixa junto ao controlo de deslize.
Nota: Para adicionar mais do que uma imagem a uma única forma de gráfico SmartArt, agrupe as imagens numa única imagem que guarde ou copie antes de adicionar.
-
Copie a imagem ou imagem que pretende utilizar.
-
Clique na forma no gráfico SmartArt em que pretende colar a imagem.
Para adicionar a mesma imagem a várias formas, selecione a primeira forma e, em seguida, prima continuamente a tecla CTRL enquanto seleciona as outras formas.
-
No separador Base, no grupo Área de Transferência, clique em Colar.
-
Para centrar, esticar ou reduzir a imagem, ajuste as opções de alongamento.
-
Para especificar o quanto pode ver através da imagem, mova o controlo de deslize transparência ou introduza um número na caixa junto ao controlo de deslize.
Nota: Para adicionar mais do que uma imagem a uma única forma de gráfico SmartArt, agrupe as imagens numa única imagem que guarde ou copie antes de adicionar.
-
Clique com o botão direito do rato no limite do gráfico SmartArt ao qual pretende adicionar uma imagem de fundo e, em seguida, clique em Formatar objeto.
-
Clique em Preenchimento e, de seguida, clique em Preenchimento com a imagem ou textura.
-
Em Inserir a partir de, clique numa das seguintes opções:
-
Para inserir uma imagem a partir de um ficheiro, clique em ficheiro, localize a pasta que contém a imagem que pretende utilizar, clique no ficheiro de imagem e, em seguida, clique em Inserir.
-
Para inserir uma imagem que copiou para a área de transferência, clique em área de transferência.
-
-
Para centrar, esticar ou reduzir a imagem, ajuste as opções de alongamento.
-
Para especificar o quanto pode ver através da imagem, mova o controlo de deslize transparência ou introduza um número na caixa junto ao controlo de deslize.
-
Na caixa de diálogo Formatar forma , clique em fechar.
Nota: Para adicionar mais do que uma imagem a uma única forma de gráfico SmartArt, agrupe as imagens numa única imagem que guarde ou copie antes de adicionar.










