Adicionar uma hiperligação a um diapositivo
A forma mais rápida de criar uma hiperligação Web básica num diapositivo do PowerPoint é ao premir Enter após escrever o endereço de uma página Web existente (como http://www.contoso.com).
Pode ligar a uma página Web, a um novo documento, a um local num documento existente, a uma mensagem ou a um endereço de e-mail.

48 segundos
Ligar a um site
-
Selecione o texto, forma ou imagem que pretende utilizar como hiperligação.
-
Selecione Inserir > Hiperligação.
-
Selecione Ficheiro ou Página Web Existente e adicione:
-
Texto a mostrar: escreva o texto que pretende que seja apresentado como hiperligação.
-
Descrição: escreva o texto que pretende que seja apresentado quando o utilizador pairar o cursor do rato por cima da hiperligação (opcional).
-
Pasta Atual, Páginas Consultadas ou Ficheiros Recentes: selecione o local para o qual pretende criar uma ligação.
-
Endereço: se ainda não tiver selecionado uma localização acima, introduza o URL do site para o qual pretende criar uma ligação.
Se criar uma ligação para um ficheiro no seu computador e mover a sua apresentação do PowerPoint para outro computador, também terá de mover os ficheiros ligados.
-
4. Selecione OK.
-
Criar uma ligação para um local num documento, um novo documento ou um endereço de e-mail
-
Selecione o texto, forma ou imagem que pretende utilizar como hiperligação.
-
Selecione Inserir > Hiperligação e selecione uma opção:
-
Colocar Neste Documento: crie uma ligação para um diapositivo específico da sua apresentação.
-
Criar Novo Documento: crie uma ligação para outra apresentação a partir da sua apresentação.
-
Endereço de E-mail: crie uma ligação para um endereço de e-mail apresentado para abrir o programa de e-mail de um utilizador.
-
-
Preencha os campos Texto a mostrar, Descrição e a localização para a qual pretende criar uma ligação.
-
Selecione OK.
Alterar a cor de uma hiperligação
Pode alterar a cor de uma hiperligação se quiser. Se quiser alterar o texto de apresentação de uma ligação, clique com o botão direito do rato na mesma e selecione Editar Ligação.
-
Selecione a hiperligação que pretende mudar de cor.
-
No separador Base do friso, selecione a seta para baixo junto ao botão Cor do Tipo de Letra para abrir o menu de cores.
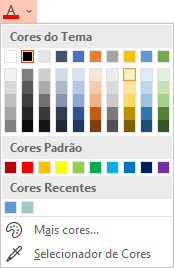
-
Selecione a cor que pretende para a hiperligação.
Testar a hiperligação
Depois de inserir a ligação, pode testá-la (na vista Normal) ao clicar com o botão direito do rato na hiperligação e selecionar Abrir Hiperligação.
Mostrar e voltar
A caixa de Mostrar e voltar fica desativada, a menos que esteja a criar uma ligação para uma Apresentação Personalizada na sua apresentação.
Se for um subscritor do Microsoft 365 e pretender utilizar uma funcionalidade como Mostrar e voltar, clique aqui para saber como criar uma ligação para outro diapositivo ao utilizar a Pré-visualização para PowerPoint e ler a explicação sobre a funcionalidade "Mostrar e voltar".
Consulte Também
Remover o sublinhado do texto da hiperligação
Alterar a cor do texto de hiperligação ao longo de uma apresentação
Marque um diapositivo e ligue-o a partir de outro local na apresentação
A forma mais rápida de criar uma hiperligação Web básica num diapositivo do PowerPoint é ao premir Enter após escrever o endereço de uma página Web existente (como http://www.contoso.com).
Pode ligar a uma página Web, ligar a um local diferente na sua apresentação, abrir uma apresentação diferente ou iniciar uma mensagem para um endereço de e-mail.
2016
Selecione um título abaixo para o abrir e ver as instruções detalhadas.
Criar uma ligação para uma página Web
-
Na vista Normal, selecione o texto, forma ou imagem que pretende utilizar como hiperligação.
-
No separador Inserir, clique em Hiperligação.
É apresentada a caixa de diálogo Inserir Hiperligação.
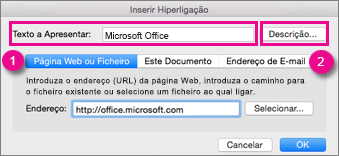
1 – Texto a Apresentar: o texto ligado no documento.
2 – Descrição: texto apresentado quando apontar o seu rato para o texto ligado no diapositivo.
-
Introduza o endereço Web da caixa Endereço. (Exemplo: https://www.contoso.com)
Alterar a cor de uma hiperligação
Esta nova funcionalidade está disponível na versão 16.14.18061000 do PowerPoint 2016 para Mac. Encontre a sua versão do Office
-
Selecione a hiperligação que pretende mudar de cor.
-
No separador Base do friso, selecione a seta para baixo junto ao botão Cor do Tipo de Letra para abrir o menu de cores.
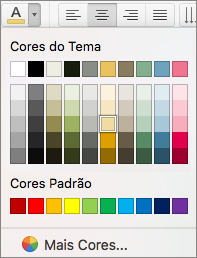
-
Selecione a cor que pretende para a hiperligação.
-
Na caixa de diálogo Inserir Hiperligação, clique em Este Documento.
-
Em Selecionar um local neste documento, clique no diapositivo a que quer ligar.
-
Na caixa de diálogo Inserir Hiperligação, clique em Página Web ou Ficheiro.
-
Clique em Selecionar e, em seguida, clique na apresentação ou ficheiro a que quer ligar.
Nota: O PowerPoint para macOS não pode ligar a um diapositivo específico noutra apresentação.
-
Na caixa de diálogo Inserir Hiperligação, clique em Endereço de E-mail.
-
Na caixa Endereço de e-mail, escreva o endereço de e-mail ao qual quer ligar ou, na caixa Endereços de e-mail utilizados recentemente, clique num endereço de e-mail.
-
Na caixa Assunto, escreva o assunto da mensagem de e-mail.
2011
Selecione um título abaixo para o abrir e ver as instruções detalhadas.
-
Selecione o texto ou objeto que pretende transformar numa hiperligação.
-
No separador Base, em Inserir, clique em Texto e, em seguida, clique em Hiperligação.
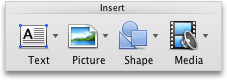
-
Na caixa Ligar a, introduza o endereço Web.
Nota: Para criar uma ligação para uma localização específica numa página Web, clique no separador Página Web e, em seguida, em Âncora, siga as instruções.
Pode adicionar texto ou um objeto como hiperligação que abre um diapositivo específico numa apresentação do PowerPoint ou uma apresentação de diapositivos personalizada. Também pode criar uma ligação para um documento do Word, um livro do Excel, um ficheiro ou um endereço de e-mail.
-
Selecione o texto ou objeto que pretende transformar numa hiperligação.
-
No separador Base, em Inserir, clique em Texto e, em seguida, clique em Hiperligação.
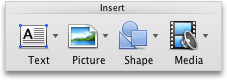
-
Clique no separador Documento ou Endereço de E-mail para criar o tipo de hiperligação que pretende inserir.
-
Siga as instruções para criar uma ligação.
Nota: A hiperligação está ativa na vista de apresentação de diapositivos.
Pode criar ligações para diferentes locais numa apresentação, como o primeiro diapositivo, o último diapositivo, o diapositivo seguinte ou os títulos dos diapositivos.
-
Selecione o texto ou objeto que pretende transformar numa hiperligação.
-
No separador Base, em Inserir, clique em Texto e, em seguida, clique em Hiperligação.
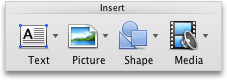
-
Clique no separador Documento e, em seguida, em Âncora, clique em Localizar.
-
Selecione o local no documento ao qual pretende ligar.
Nota: A hiperligação está ativa na vista de apresentação de diapositivos.
Uma apresentação personalizada com hiperligação é uma forma rápida de navegar para outras apresentações personalizadas a partir da sua apresentação principal. Também pode criar um diapositivo de índice a partir do qual pode criar uma ligação. Criar a sua apresentação desta forma permite-lhe navegar do diapositivo de índice para secções diferentes da sua apresentação, para que possa escolher quais as secções a mostrar ao público num dado momento. As instruções seguintes explicam como criar uma ou mais apresentações personalizadas e como, em seguida, adicionar uma hiperligação da apresentação principal para as apresentações personalizadas.
Nota: Se pretende criar uma hiperligação de uma apresentação para outra apresentação completamente diferente, adicione uma hiperligação ao outro documento. Para obter mais informações, consulte Criar, editar ou remover uma hiperligação.
-
Abra a apresentação que pretende utilizar para criar uma apresentação personalizada com hiperligação.
-
No separador Apresentação de Diapositivos, em Reproduzir Apresentação de Diapositivos, clique em Apresentações Personalizadas e, em seguida, clique em Editar Apresentações Personalizadas.

-
Clique em Novo.
-
Em Número de diapositivos da apresentação, clique nos diapositivos que pretende incluir na apresentação personalizada e, em seguida, clique em Adicionar.
Sugestão: Para selecionar vários diapositivos sequenciais, clique no primeiro diapositivo e mantenha SHIFT premido enquanto clica no último diapositivo que pretende selecionar. Para selecionar vários diapositivos não sequenciais, mantenha COMMAND premido enquanto clica em todos os diapositivos que pretende selecionar.
-
Para alterar a ordem de apresentação dos diapositivos, em Número de diapositivos da apresentação personalizada, clique num diapositivo e, em seguida, clique em


-
Escreva um nome na caixa Nome da apresentação de diapositivos e clique em OK. Para criar mais apresentações personalizadas a partir de qualquer diapositivo na sua apresentação, repita os passos 2 a 6.
-
Para criar uma hiperligação a partir da apresentação principal para uma apresentação de apoio personalizada, na sua apresentação, selecione o texto ou objeto ao qual pretende associar a hiperligação. Também pode criar um índice e uma hiperligação a partir de cada entrada de texto como forma de navegar pela apresentação personalizada. Para isso, insira um novo diapositivo na sua apresentação, escreva um índice e crie uma ligação a partir de cada entrada.
-
No separador Apresentação de Diapositivos, em Configurar, clique em Definições de Ações.

-
Na caixa de diálogo Action Settings (Definições de Ações), selecione como iniciar a ação através de um dos seguintes procedimentos:
-
Selecione a hiperligação que pretende alterar.
-
No menu Inserir, clique em Hiperligação.
-
Efetue as alterações pretendidas.
-
Selecione o texto ou objeto que representa a hiperligação que pretende remover.
-
No separador Base, em Inserir, clique em Texto, clique em Hiperligação e, em seguida, clique em Remover Ligação.
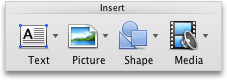
Consulte Também
Marque um diapositivo e ligue-o a partir de outro local na apresentação
-
Realce o texto que pretende que seja uma hiperligação.
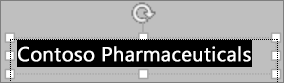
-
No separador Inserir, clique em Hiperligação.
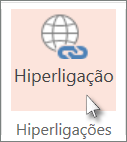
A caixa de diálogo Ligação é aberta.
-
Na caixa Texto de apresentação, escreva o texto que pretende que esteja visível no diapositivo para a hiperligação.
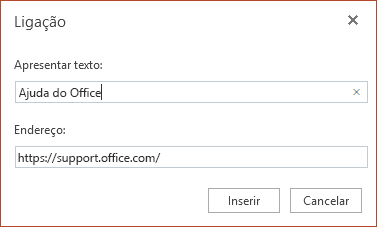
-
Introduza o endereço Web da caixa Endereço. (Exemplo: https://www.contoso.com)
-
Selecione Inserir.
-
Para testar a hiperligação, selecione o separador Apresentação de Diapositivos no friso e, em seguida Reproduzir a Partir do Início.
(Se tiver desativado o Friso Simplificado, não irá ver o separador Apresentação de Diapositivos. Nesse caso, utilize o separador Ver para iniciar a Apresentação de Diapositivos.)
Notas:
-
Também pode criar uma hiperligação para um endereço de e-mail. Em vez de introduzir o endereço Web na caixa Endereço (passo 4 acima), escreva mailto:// seguido do endereço de e-mail completo.
Inserir uma hiperligação
-
No diapositivo, toque onde pretende adicionar a ligação.
-
No separador Inserir do friso, selecione Ligação.
-
Selecione Inserir Ligação.
Ou: Pode criar uma ligação para um endereço Web recente ou um ficheiro aberto recentemente ao selecionar o item na lista Itens Recentes apresentada.
-
Na caixa Texto a apresentar, introduza o texto que será a hiperligação.
-
Na caixa Ligação, introduza o endereço ao qual pretende ligar. (Exemplo: https://www.contoso.com)
-
Selecione Inserir.
Alterar a cor de uma hiperligação
|
|
-
Selecione a hiperligação que pretende mudar de cor.
-
No separador Base do friso, toque no botão Cor do Tipo de Letra para abrir o menu de cores.

-
Toque na cor que pretende para a hiperligação.
Inserir uma hiperligação
-
No diapositivo, toque onde pretende adicionar a ligação.
-
No separador Inserir do friso, selecione Ligação.
-
Selecione Inserir Ligação.
Ou: Pode criar uma ligação para um endereço Web recente ou um ficheiro aberto recentemente ao selecionar o item na lista Itens Recentes apresentada.
-
Na caixa Texto a apresentar, introduza o texto que será a hiperligação.
-
Na caixa Ligação, introduza o endereço ao qual pretende ligar. (Exemplo: https://www.contoso.com)
-
Selecione Inserir.
Alterar a cor de uma hiperligação
-
Selecione a hiperligação que pretende mudar de cor.
-
No separador Base do friso, toque na seta junto ao botão Cor do Tipo de Letra para abrir o menu de cores.

-
Toque na cor que pretende para a hiperligação.
Inserir uma hiperligação
-
No diapositivo, introduza o texto que pretende transformar numa hiperligação.
-
Selecione o texto.
-
No separador Inserir do friso, selecione Ligação.
-
Selecione Inserir Ligação.
Ou: Pode criar uma ligação para um ficheiro aberto recentemente ao selecionar o mesmo na lista Itens Recentes apresentada.
-
Na caixa de diálogo apresentada na caixa Endereço, introduza o endereço ao qual pretende ligar. (Exemplo: https://www.contoso.com)
-
Selecione Inserir.
Alterar a cor de uma hiperligação
-
Selecione a hiperligação que pretende mudar de cor.
-
No separador Base do friso, toque na seta junto ao botão Cor do Tipo de Letra para abrir o menu de cores.

-
Toque na cor que pretende para a hiperligação.











