Adicionar uma conta do Gmail ao Outlook
Com as atualizações mais recentes, agora é mais fácil adicionar uma conta do Gmail ao Outlook.
Selecionar um separador para a sua versão do Outlook
Sugestão: Não tem a certeza de qual é a versão que está a utilizar? Consulte Que versão do Outlook tenho?
Os passos abaixo irão ajudá-lo a adicionar uma conta do Gmail ao novo Outlook ou a gerir uma conta existente ao eliminá-la ou torná-la na sua conta principal.
Nota: Se os passos neste separador Novo Outlook não funcionarem, poderá ainda não estar a utilizar o novo Outlook para Windows. Selecione Outlook Clássico e, em alternativa, siga esses passos.
Adicionar uma nova conta do Gmail
-
No separador Ver , selecione Definições de vista.
-
Selecione Contas > Email contas.
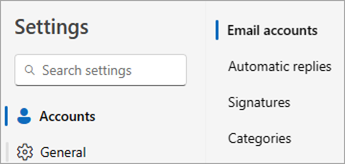
-
No painel contas de e-mail, pode agora selecionar a opção para adicionar uma nova conta ou gerir ou eliminar uma conta existente.
-
Selecione Adicionar Conta, na lista pendente Conta sugerida, adicione a conta do Gmail que pretende adicionar e selecione Continuar.
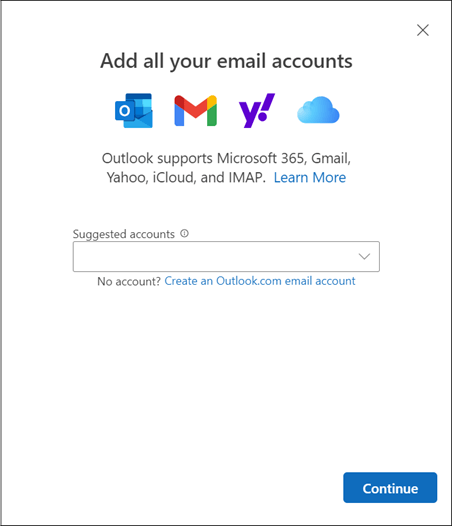
-
Em Sincronizar a sua conta do Gmail, selecione Continuar.
-
Será aberto um novo separador para Iniciar sessão com a Google no seu browser. Siga as instruções para concluir o início de sessão, incluindo quaisquer pedidos de autenticação de dois fatores que configurou para esta conta.
-
Depois de adicionar a palavra-passe e de seguir os pedidos de autenticação de dois fatores (só verá isto se tiver adicionado anteriormente a autenticação de dois fatores para esta conta nas definições do Google), é apresentada a janela de permissões da conta Google. Selecione Permitir.
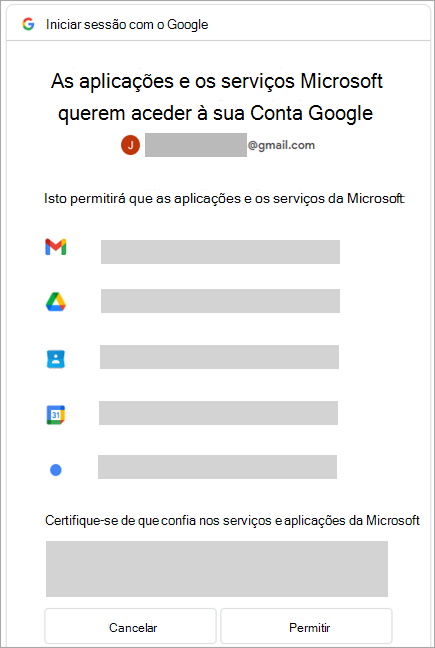
-
Na janela de pop-up do browser com a mensagem, https://outlook.office.com pretende abrir esta aplicação, selecione Abrir.
-
Regresse ao Outlook. A janela Êxito! indica que a sua conta do Gmail foi adicionada com êxito ao Outlook. Selecione Concluído ou adicione outra conta de e-mail.
Eliminar uma conta ou definir uma conta primária
-
No separador Ver , selecione Definições de vista.
-
Selecione Contas > Email contas.
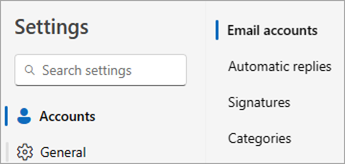
-
No painel contas de e-mail, pode agora selecionar a opção para adicionar uma nova conta ou gerir ou eliminar uma conta existente.
-
Na secção Email contas, localize a conta que pretende eliminar ou gerir e, em seguida, junto ao nome da conta, selecione Gerir.
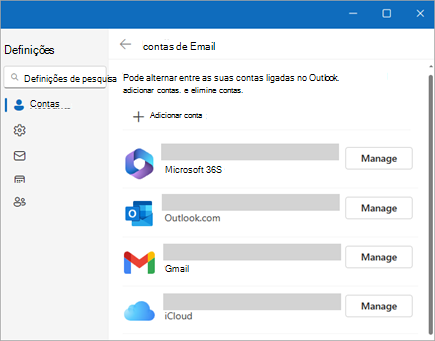
-
Em Detalhes da conta, selecione uma opção como Remover ou Definir como conta primária.
-
Quando tiver terminado, selecione Regressar à página Contas ou feche a janela Definições .
Estes passos são os mesmos, quer esteja a adicionar a sua primeira conta do Gmail ou contas adicionais do Gmail ao Outlook.
-
Selecione Ficheiro > Adicionar Conta.
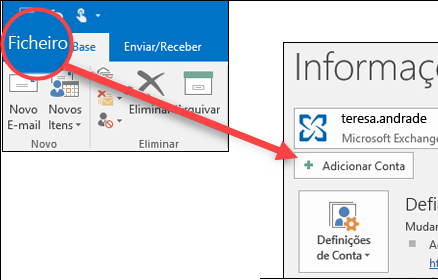
-
Introduza o seu endereço de e-mail e clique em Ligar.
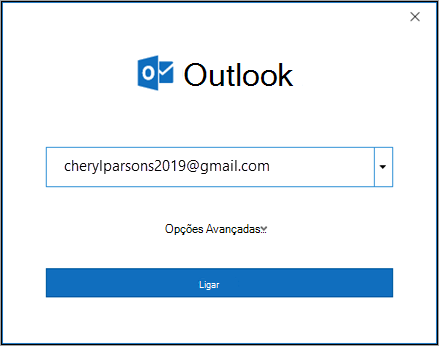
-
O Outlook irá iniciar a janela Iniciar sessão do Gmail. Confirme o e-mail que está a adicionar e selecione Seguinte.
Nota: Se receber uma mensagem de erro Algo correu mal , selecione Repetir e, se lhe for pedido, adicione novamente as informações da sua conta do Gmail.
-
Adicione a sua palavra-passe e siga os pedidos de autenticação de dois fatores que receber. (Só verá este pedido se tiver adicionado anteriormente a autenticação de dois fatores a esta conta.)
-
Na janela permissões da conta Google, selecione Permitir.
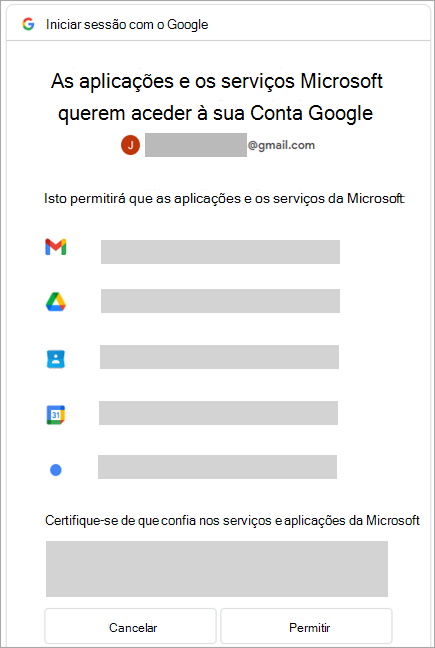
Importante: Depois de ligar a sua conta do Gmail ao Outlook, poderá receber uma mensagem de aviso na sua caixa de entrada do Gmail a informar que foi detetado um novo início de sessão. Este comportamento é esperado.
-
Quando o Outlook terminar de adicionar a sua conta do Gmail, pode adicionar outra conta de e-mail ou selecionar Concluído.
-
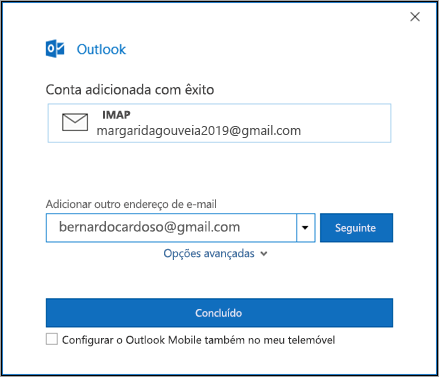
Sugestão: Se também selecionar a caixa configurar o Outlook Mobile no meu telemóvel, será levado para um site onde pode introduzir o seu número de telemóvel e receberá uma ligação para transferir o Outlook para iOS ou o Outlook para Android. Instalar o Outlook Mobile é uma excelente forma de se manter atualizado em qualquer lugar.
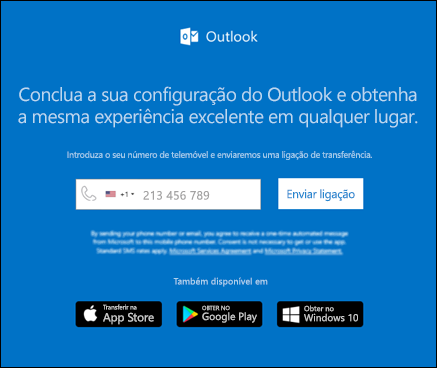
Se precisar de instruções para adicionar uma conta de e-mail com definições avançadas, consulte Utilizar a configuração avançada para adicionar uma conta de e-mail POP ou IMAP no Outlook para PC.
O Outlook não aceita a minha palavra-passe
Se o Outlook não aceitar a sua palavra-passe e souber que está a utilizar a palavra-passe certa para a sua conta do Gmail, poderá ter uma versão mais antiga do Outlook que não suporta atualmente esta opção de configuração mais rápida do Gmail. Nesse caso, terá de utilizar a autenticação de dois fatores e uma palavra-passe de aplicação para ajudar a verificar se é a pessoa que está a tentar aceder à sua conta do Gmail.
O Gmail permite-lhe adicionar a sua conta ao Outlook sem configurar a autenticação de dois fatores e utilizar uma palavra-passe de aplicação. No entanto, tem de ativar uma definição que permita "aplicações menos seguras" para se ligar à sua conta. Não recomendamos esta definição. Recomendamos a ativação da autenticação de dois fatores e a utilização de uma palavra-passe de aplicação.
Para ativar a autenticação de dois fatores e obter uma palavra-passe de aplicação, siga os seguintes passos.
-
Aceda ao Gmail no seu browser e, em seguida, selecione o ícone das aplicações do Google no canto superior direito do ecrã.

-
Selecione a sua conta.
-
À esquerda, selecione Segurança.
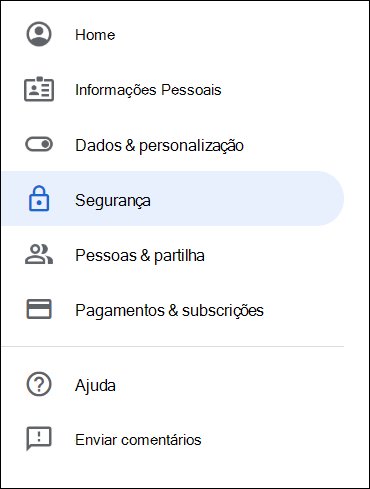
-
Em Iniciar sessão no Google, se a Verificação de Dois Passos estiver DESATIVADA, clique na>junto a DESATIVAR para a ativar. Caso contrário, avance para o passo 4.
-
No primeiro ecrã, clique em CONTINUAR.
-
Se lhe for pedido, introduza a sua palavra-passe do Gmail e, em seguida, selecione SEGUINTE.
-
Introduza o seu número de telefone e selecione se quer receber os seus códigos de verificação por mensagem de texto ou chamada telefónica. Em seguida, selecione SEGUINTE.
-
Introduza o código que recebeu e selecione SEGUINTE.
-
Selecione ATIVAR para concluir a configuração da verificação de dois passos.
-
Volte ao ecrã anterior ao clicar na seta para a esquerda na parte superior do ecrã junto a Confirmação em dois passos.

-
-
Selecione o > na extremidade direita da linha Palavras-passe da Aplicação .
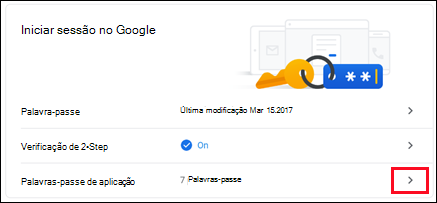
-
Introduza a sua palavra-passe Google e, em seguida, selecione Iniciar sessão. Na parte inferior do ecrã seguinte, selecione Correio e Computador Windows nas listas pendentes e, em seguida, selecione Gerar.
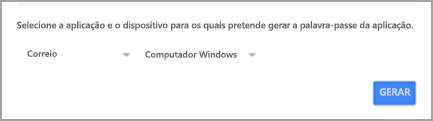
-
O Google irá apresentar-lhe uma palavra-passe de aplicação. Copie esta palavra-passe (sem espaços) e introduza-a quando o Outlook lhe pedir uma palavra-passe.
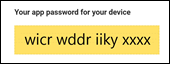
Adicionar uma conta do Gmail
-
Selecione Preferências do Outlook > > Contas.
-
Clique no sinal de mais (+) > Nova Conta.
-
Escreva o seu endereço de e-mail > Continuar.
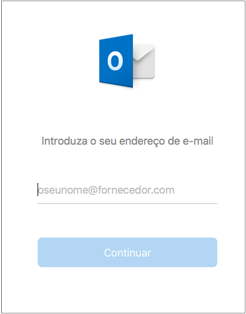
-
Escreva a sua palavra-passe > Adicionar Conta.
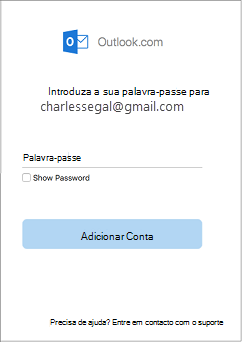
-
Clique em Continuar.
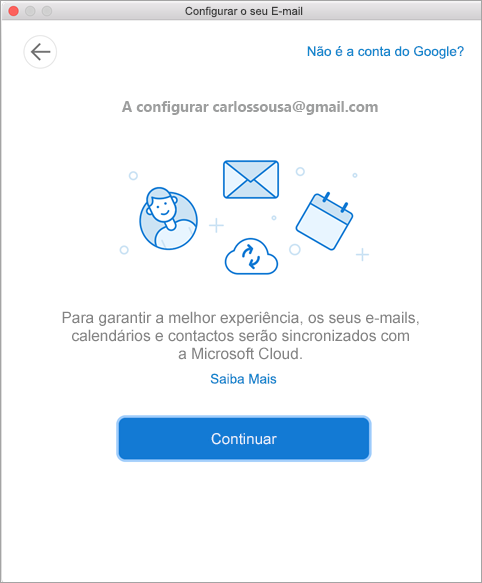
-
Inicie sessão na sua conta do Gmail no Outlook para Mac. Isto é aplicável para os utilizadores que utilizam a Compilação 16.15.18070902 e superior.
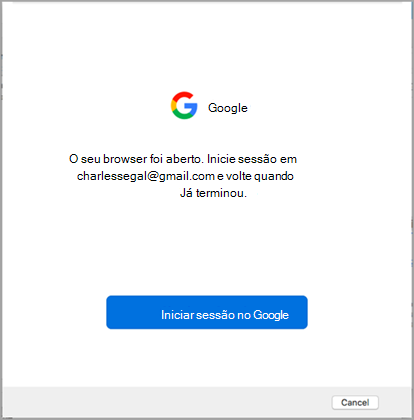
Já adicionou a sua conta do Gmail ao Outlook e, em seguida, consulte Autenticação melhorada para utilizadores existentes do Gmail.
-
Selecione uma conta para iniciar sessão.
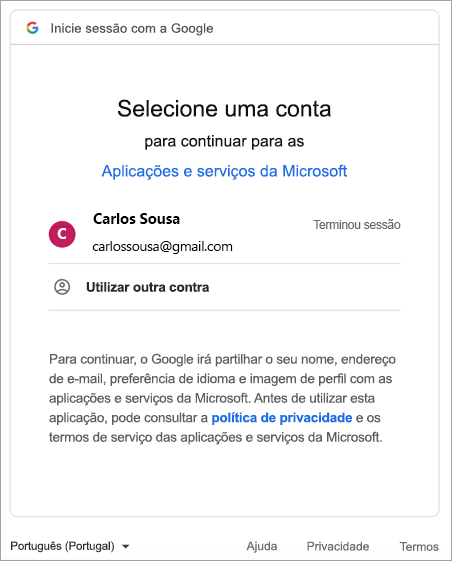
-
Escreva a palavra-passe da conta.
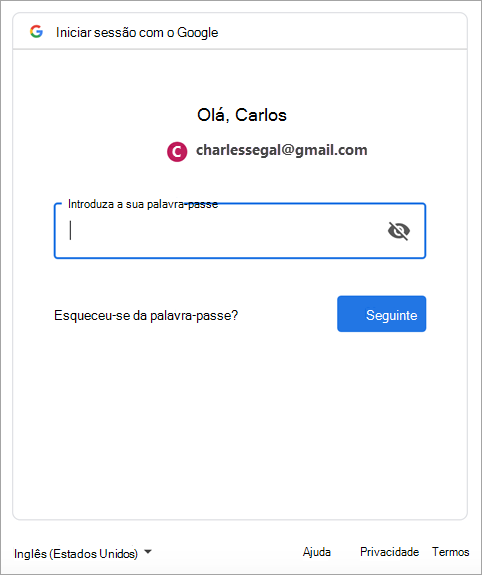
-
É apresentada a janela permissões da conta Google. Clique em Permitir.
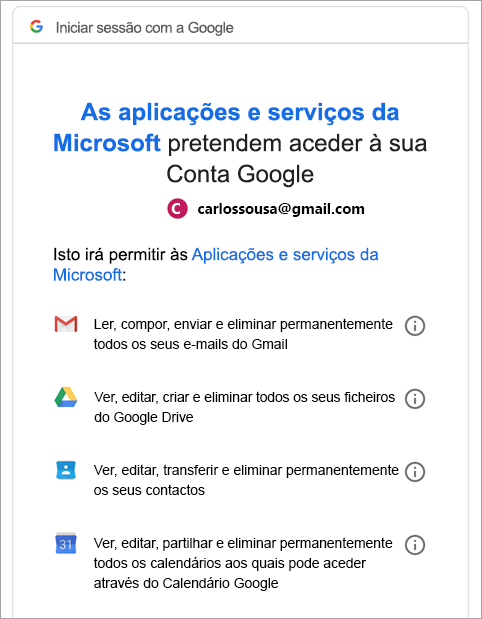
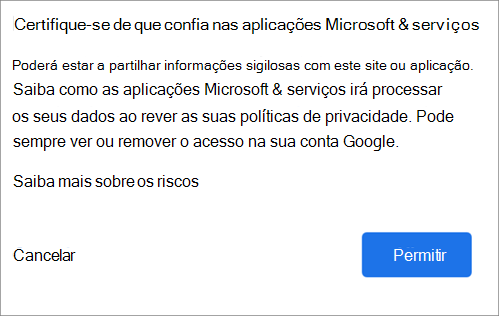
-
Clique em Abrir o Microsoft Outlook.
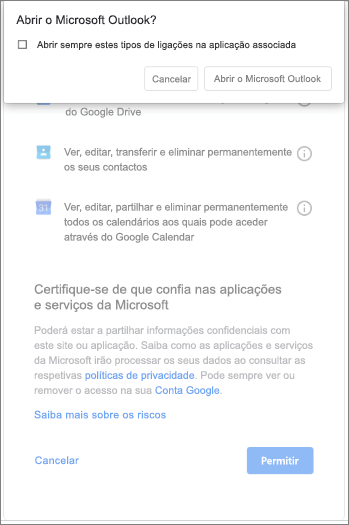
-
Selecione Concluído.
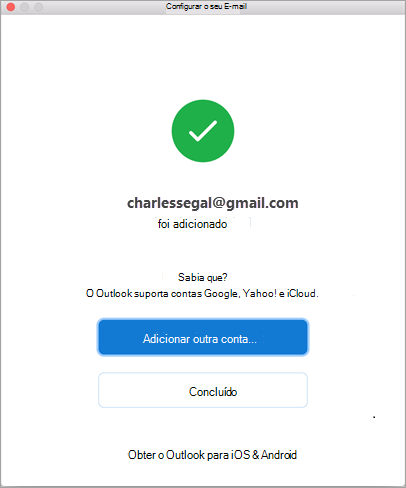
Se tiver adicionado uma conta do Google ao Outlook para Mac antes do lançamento da experiência de autenticação melhorada para contas IMAP da Google, terá de iniciar sessão, usando o browser para se ligar à sua conta.
-
Selecione Iniciar sessão no Google.
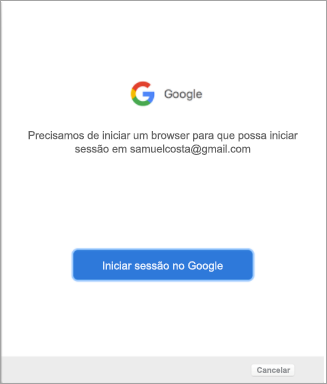
-
Selecione uma conta.
-
Ser-lhe-á pedido para permitir que o Outlook aceda ao seu correio, contactos e calendários. Selecione Permitir.
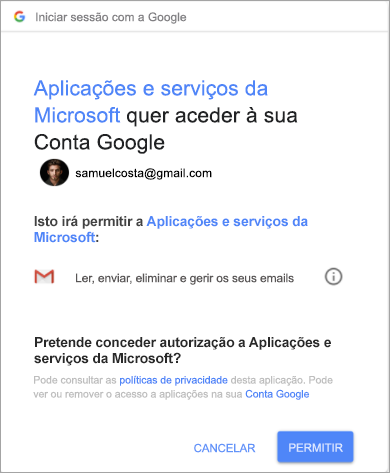
-
Ser-lhe-á pedido para regressar ao Outlook. Selecione Permitir.
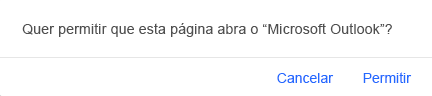
-
Selecione Concluído.
-
Selecione Ferramentas > Contas.
-
Selecione a conta de e-mail que pretende alterar.
-
Consoante a conta que estiver a editar, atualize a descrição, as informações pessoais, o nome de utilizador e a palavra-passe ou outras definições.
-
Quando terminar de atualizar a sua conta, selecione OK.
A autenticação de dois fatores é uma camada extra de segurança para a sua conta. Sempre que iniciar sessão na sua conta Gmail num novo dispositivo, receberá um código de utilização única no seu telemóvel. Introduza este código para concluir o início de sessão.
-
Aceda ao Gmail no seu browser e, em seguida, selecione o ícone das aplicações do Google no canto superior direito do ecrã.

-
Selecione A Minha Conta. Em Iniciar sessão e segurança, selecione Iniciar sessão no Google.
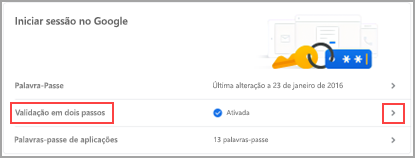
-
Selecione Verificação de Dois Passos e siga as instruções.










