Pode inserir controlos de formulário como caixas de verificação ou botões de opção para tornar a inserção de dados mais fácil. As caixas de verificação funcionam bem com formulários com múltiplas opções. Os botões de opção são uma boa solução para quando o utilizador tem apenas uma escolha.


Para adicionar uma caixa de verificação ou botão de opção, precisa do separador Programador no Friso.
Notas: Para ativar o separador Programador, siga estas instruções:
-
Em Excel 2010 e versões subsequentes, selecione Opções de > de Ficheiro > Personalizar Friso, selecione a caixa de verificação Programador e selecione OK.
-
No Excel 2007, selecione o botão do Microsoft Office

-
Para adicionar uma caixa de verificação, selecione o separador Programador , selecione Inserir e, em Controlos de Formulário, selecione

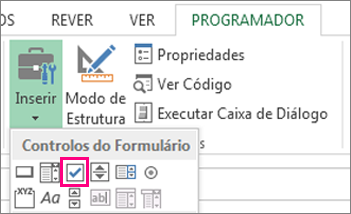
Para adicionar um botão de opção, selecione o separador Programador , selecione Inserir e, em Controlos de Formulário, selecione

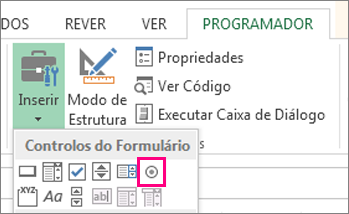
-
Clique na célula à qual quer adicionar o controlo de caixa de verificação ou de botão de opção.
Sugestão: Só pode adicionar uma caixa de verificação ou botão de opção de cada vez. Para acelerar o processo, depois de adicionar o primeiro controlo, clique com o botão direito do rato e selecione Copiar > Colar.
-
Para editar ou remover o texto predefinido de um controlo, selecione o controlo e, em seguida, atualize o texto conforme necessário.
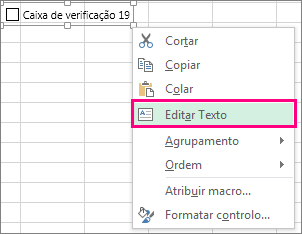
Sugestão: Se não conseguir ver o texto todo, clique e arraste uma das alças do controlo até o conseguir ler. Não é possível editar o tamanho do controlo nem a distância do texto.
Formatar um controlo
Depois de inserir uma caixa de verificação ou botão de opção é aconselhável certificar-se de que funciona como quer. Por exemplo, recomendamos que personalize o aspeto ou as propriedades.
Nota: O tamanho do botão de opção no controlo e a respetiva distância do texto associado não podem ser ajustados.
-
Para formatar um controlo, clique com o botão direito do rato no controlo e, em seguida, selecione Formatar Controlo.

-
Na caixa de diálogo Formatar Controlo, no separador Controlo, pode modificar qualquer uma das opções disponíveis:
-
Selecionado: Apresenta um botão de opção selecionado.
-
Desmarcado: Apresenta um botão de opção desmarcado.
-
Na caixa Ligação à célula, introduza a referência de uma célula que contenha o estado atual do botão de opção.
A célula ligada devolve o número do botão de opção selecionado no grupo de opções. Utilize a mesma célula ligada para todas as opções num grupo. O primeiro botão de opção devolve um 1, o segundo botão de opção devolve um 2 e assim sucessivamente. Se tiver dois ou mais grupos de opções na mesma folha de cálculo, utilize uma célula ligada diferente para cada grupo de opções.
Utilize o número devolvido numa fórmula para responder à opção selecionada.
Por exemplo, um formulário de funcionários, com uma caixa de grupo Tipo de cargo, contém dois botões de opção denominados Tempo inteiro e Tempo parcial ligados à célula C1. Depois de um utilizador selecionar uma das duas opções, a fórmula seguinte na célula D1 avalia para "Tempo inteiro" se estiver selecionado o primeiro botão de opção ou "Tempo parcial" se estiver selecionado o segundo botão de opção.
=IF(C1=1,"Full-time","Part-time")
Se tiver três ou mais opções para avaliar no mesmo grupo de opções, pode utilizar as funções SELECIONAR ou PROC de forma semelhante.
-
-
Selecione OK.
Eliminar um controlo
-
Clique com o botão direito do rato no controlo e prima Delete.
Atualmente, não pode utilizar controlos de caixa de verificação no Excel para a Web. Se estiver a trabalhar no Excel para a Web e abrir um livro com caixas de verificação ou outros controlos (objetos), não poderá editar o livro sem remover estes controlos.
Importante: Se vir uma mensagem "Editar no browser?" ou "Funcionalidades não suportadas" e optar por editar o livro no browser, todos os objetos, como caixas de verificação, são perdidos imediatamente. Se isto acontecer e pretender que estes objetos voltem a ser utilizados, utilize Versões Anteriores para restaurar uma versão anterior.
Se tiver a aplicação de ambiente de trabalho do Excel, selecione Abrir no Excel e adicione caixas de verificação ou botões de opção.
Precisa de mais ajuda?
Pode sempre colocar uma pergunta a um especialista da Comunidade Tecnológica do Excel ou obter suporte nas Comunidades.
Consulte Também
Adicionar uma caixa de verificação, opção ou botão Alternar (controlos ActiveX)










