Adicionar um índice a uma coluna de lista ou biblioteca aumenta o desempenho quando utiliza filtros. Pode adicionar índices em até 20 colunas numa lista ou biblioteca. Embora possa adicionar até 20 índices por lista ou biblioteca, recomenda-se que adicione índices apenas às colunas utilizadas mais frequentemente e nas colunas que está a utilizar para filtrar dados tanto nas vistas como nos cabeçalhos de coluna. Os índices adicionam custos gerais aos dados, pelo que só os utilizam onde fazem sentido ser utilizados.
Se tiver excedido o Limiar de Vista de Lista e tiver sido bloqueado, normalmente pode adicionar índices a colunas por predefinição, quando tem menos de 5000 (SharePoint Server 2013 ) ou 20 000 (SharePoint Server 2016 e SharePoint Server 2019 ) itens na sua lista ou biblioteca. Estes valores são configuráveis ao nível da aplicação Web no SharePoint pelo administrador do farm e podem ser definidos de forma diferente para o seu ambiente. No SharePoint, pode adicionar manualmente um índice a uma lista de qualquer tamanho.
Como criar um índice simples ou composto
Para filtrar dados de coluna numa lista ou biblioteca, consulte Utilizar a filtragem para modificar uma vista do SharePoint.
Para ajudar a escolher quais as colunas a indexar, tenha em atenção que colunas são mais utilizadas em diferentes vistas para filtragem.
Importante: Criar um índice exige que aceda a todos os itens na lista, pelo que é possível que esteja bloqueado para não criar um índice para uma coluna se a lista completa exceder o Limiar de Vista de Lista. Consulte o segundo parágrafo acima para obter mais informações sobre estes limites. Se tal acontecer, faça a operação durante a Janela de Tempo Diáriaou contacte o seu administrador.
-
Selecione o nome da lista ou biblioteca na navegação ou selecione Definições

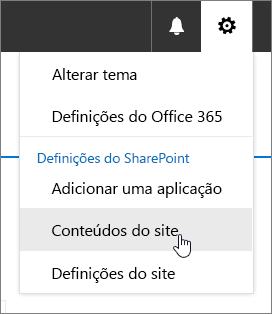
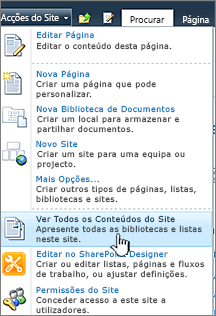
-
Siga um dos seguintes passos:
Para SharePoint no Microsoft 365 ou SharePoint 2019, selecione Definições

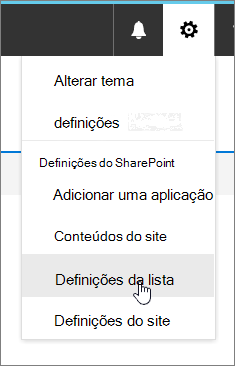
No SharePoint 2016, 2013 ou 2010, selecione Lista ou Biblioteca e, em seguida, Listar Definições ou Biblioteca Definições no fita.
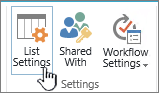
-
Desloco-se para baixo até à secção Colunas.
Importante: Apesar de poder indexar uma coluna de procura para melhorar o desempenho, utilizar uma coluna de referência indexada para impedir a ultrapassagem do Limiar de Vista de Lista não funciona. Utilize outro tipo de coluna como índice primário ou secundário.
-
Selecione Colunas indexadas.
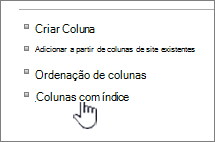
-
Na página Colunas Indexadas, selecione Criar um novo índice.
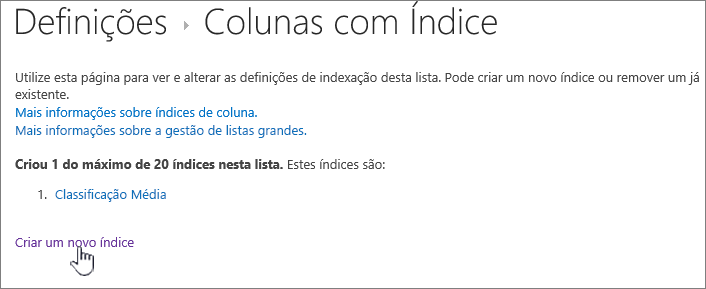
-
Faça o seguinte:
-
Para criar um índice simples, selecione uma coluna que não seja uma coluna de Referência na secção Coluna Principal, em Coluna principal para este índice.
-
Para criar um índice composto, selecione uma coluna de referência como a coluna principal para este índice. Utilize uma coluna diferente que não seja uma Coluna de Referência na secção Coluna Secundária, em Coluna secundária para este índice.
Notas:
-
Certifique-se de que seleciona uma coluna suportada para indexar
-
Se estiver a adicionar um índice para evitar um erro do Limiar de Vista de Lista, certifique-se de que o campo utilizado não é um campo de pesquisa. Consulte a coluna suportada para determinar que tipos de campo são campos de pesquisa.
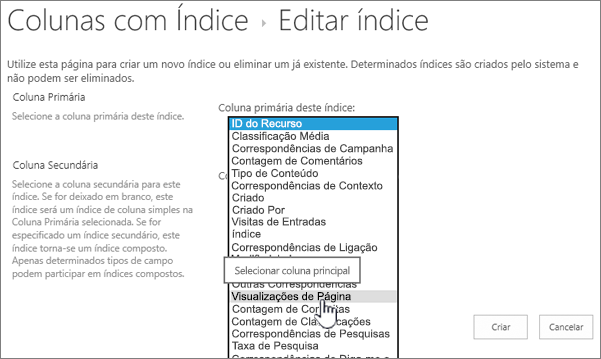
-
-
Selecione Criar.
Para ideias sobre como planear as suas bibliotecas inicialmente, consulte Introdução às bibliotecas
-
Como remover um índice remissão
Se quiser remover um índice existente de uma coluna, selecione o índice no passo 5 acima e, em seguida, selecione Eliminar para o remover novamente.
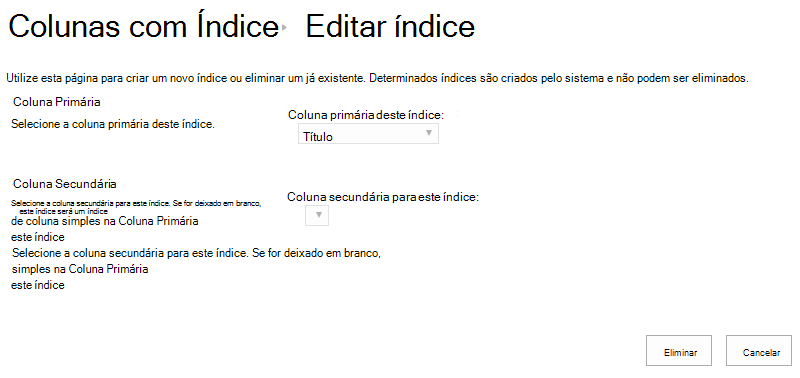
Colunas suportadas e não suportadas para indexação
|
Tipos de Coluna Suportados
|
Tipos de Coluna Não Suportados
|
A Navegação e Filtragem de Metadados está ativada por predefinição na maioria SharePoint sites. Mesmo que a navegação de metadados não tenha sido configurada para uma lista ou biblioteca específica, a Navegação e Filtragem de Metadados ainda está em funcionamento nos bastidores para melhorar o desempenho das vistas. A funcionalidade Navegação e Filtragem de Metadados pode selecionar automaticamente o melhor índice a funcionar sempre que uma vista for carregada. Quando carrega novas vistas, aplica filtros a vistas, limpa filtros ou aplica uma ordenação num campo, a otimização de consultas determina a melhor forma de consultar a base de dados.
Se um utilizador criar ou carregar uma vista que não pode utilizar um índice para consulta da lista, a Navegação de Metadados e a Filtragem construirão e executarão uma consulta de conversão. Uma consulta de fallback é uma versão modificada da consulta de utilizador original que apresenta um conjunto parcial dos itens pedidos porque consulta apenas uma parte da lista em vez de toda a lista. Destina-se a fornecer-lhe alguns resultados úteis em circunstâncias em que a consulta original é bloqueada devido a uma grande escala de listas. Até 1.250 dos itens mais recentes são apresentados com base na altura em que esses itens de lista foram adicionados à lista. Ocasionalmente, as consultas de contografia irão devolver 0 resultados se não contiverem resultados que correspondam à consulta de utilizador original na parte da lista analisada pela consulta.
Para mais informações, consulte Configurar a navegação de metadados para uma lista ou biblioteca.










