Um ficheiro .gif pode ser uma imagem estática ou uma imagem animada. Se tiver um GIF animado, este artigo descreve como inseri-lo num diapositivo.
Se tiver um GIF que seja uma imagem estática, o mesmo não pode ser transformado num GIF animado.
Pode adicionar um GIF animado (ou meme) a um diapositivo do PowerPoint tal como faria com qualquer outro ficheiro de imagem.
Pode inserir um ficheiro GIF que esteja armazenado no disco rígido do seu computador ou no OneDrive.
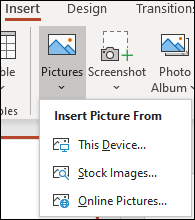
-
Selecione o diapositivo ao qual pretende adicionar o GIF animado.
-
No separador Inserir do friso, clique em Imagens.
-
Na caixa de diálogo Inserir Imagem De, navegue para a localização do GIF animado que pretende adicionar.
-
Selecione o ficheiro e, em seguida, clique em Inserir.
-
Para reproduzir a animação, selecione o separador Apresentação de Diapositivos no friso e, em seguida, no grupo Iniciar Apresentação de Diapositivos, selecione A Partir do Diapositivo Atual

Encontre GIFs animados na Web
Também pode procurar GIFs na Web através da opção Inserir Imagens Online ou Inserir ClipArt, consoante a sua versão do PowerPoint. No separador </c2>Inserir</c0> do friso, selecione Inserir Imagens Online ou Inserir ClipArt. Escreva "gif animado" na caixa de pesquisa.
Determinar o número de repetições contínuas de uma animação
Por vezes, os GIFs animados têm repetições contínuas intermináveis. No entanto, você pode alterar essa opção ao editar o GIF antes de o adicionar ao seu diapositivo do PowerPoint.
Assim que tiver o arquivo GIF salvo no seu computador, uma forma relativamente fácil para editar o GIF é com o editor online chamado ezgif.com.
-
Aceda ao GIF frame extractor (ou "Splitter") no ezgif.com.
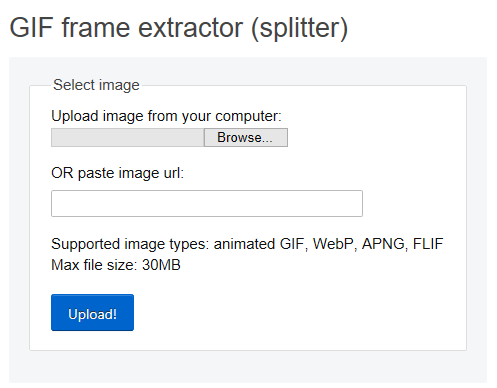
-
Em Upload image from your computer (Carregar imagem do seu computador), clique no botão Browse (Procurar) para localizar o ficheiro GIF no seu computador. Selecione o ficheiro e, em seguida, selecione o botão Abrir.
-
Clique em Upload! (Carregar!).
O GIF animado é apresentado na página Web, seguido de informações sobre as dimensões e o tamanho do ficheiro, como nesta imagem:
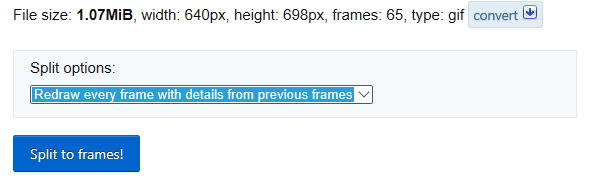
-
Clique no botão Split to frames (Dividir em fotogramas) abaixo do GIF animado.
Após um momento, será apresentada uma divisão dos fotogramas na página Web.
Abaixo dos vários fotogramas (navegue para baixo na página conforme necessário), existe um botão azul que diz Edit animation (Editar animação).
-
Clique em Edit animation (Editar animação).

O conjunto de fotogramas é apresentado novamente com as opções Skip (Ignorar), Copy (Copiar) e Delay (Atrasar) para cada fotograma. Existem mais opções abaixo dos fotogramas, incluindo a opção Loop Count (Contagem de Repetições).
-
Em GIF options (Opções de GIF), na caixa Loop Count (Contagem de Repetições), escreva um número que represente o número de vezes que pretende reproduzir o GIF.
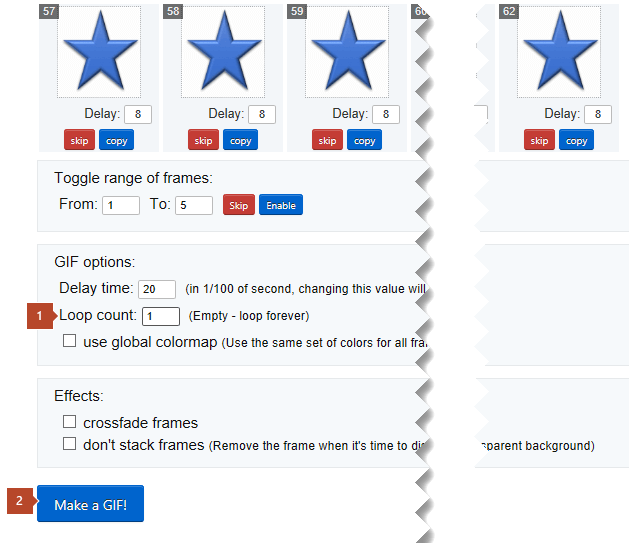
-
Clique em Make a GIF! (Criar um GIF)
-
Após alguns momentos, o GIF revisto será apresentado abaixo do botão Make a GIF! (Criar um GIF). Abaixo do GIF revisto terá uma linha de botões. Na extremidade direita, existe o botão Save (Guardar).
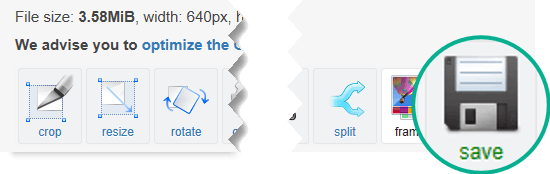
-
Clique em Save (Guardar) para copiar o GIF revisto para o seu computador.
Consoante o seu browser, o ficheiro será guardado na sua pasta de Transferências ou poderá especificar o local no seu computador para onde quer copiar o ficheiro GIF.

Quando tiver o GIF revisto no seu computador, estará pronto para o inserir num diapositivo no PowerPoint.
Consulte Também
Fazer um GIF animado a partir de uma apresentação de diapositivos
Pode adicionar um GIF animado a um diapositivo do PowerPoint como faria com qualquer outro ficheiro de imagem. Pode inserir um ficheiro GIF que esteja armazenado no disco rígido do seu computador ou num armazenamento na nuvem (como o OneDrive).
-
Selecione o diapositivo ao qual pretende adicionar o GIF animado.
-
No separador Base do friso, em Inserir, clique em Imagem > Imagem de Ficheiro.

-
Navegue para a localização do GIF animado que pretende adicionar, certifique-se de que o nome do ficheiro termina com uma extensão .gif, selecione o ficheiro e, em seguida, clique em Inserir.
-
Para reproduzir a animação, selecione o menu Apresentação de Diapositivos e, em seguida, selecione Reproduzir a Partir do Diapositivo Atual.
Determinar o número de repetições contínuas de uma animação
Por vezes, os GIFs animados têm repetições contínuas intermináveis. No entanto, você pode alterar essa opção ao editar o GIF antes de o adicionar ao seu diapositivo do PowerPoint.
Assim que tiver o arquivo GIF salvo no seu computador, uma forma relativamente fácil para editar o GIF é com o editor online chamado ezgif.com.
-
Aceda ao GIF frame extractor (ou "Splitter") no ezgif.com.
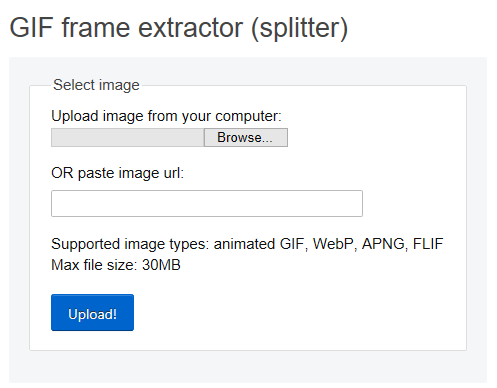
-
Em Upload image from your computer (Carregar imagem do seu computador), clique no botão Browse (Procurar) para localizar o ficheiro GIF no seu computador. Selecione o ficheiro e, em seguida, selecione o botão Abrir.
-
Clique em Upload! (Carregar!).
O GIF animado é apresentado na página Web, seguido de informações sobre as dimensões e o tamanho do ficheiro, como nesta imagem:
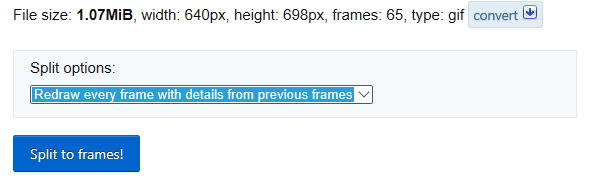
-
Clique no botão Split to frames (Dividir em fotogramas) abaixo do GIF animado.
Após um momento, será apresentada uma divisão dos fotogramas na página Web.
Abaixo dos vários fotogramas (navegue para baixo na página conforme necessário), existe um botão azul que diz Edit animation (Editar animação).
-
Clique em Edit animation (Editar animação).

O conjunto de fotogramas é apresentado novamente com as opções Skip (Ignorar), Copy (Copiar) e Delay (Atrasar) para cada fotograma. Existem mais opções abaixo dos fotogramas, incluindo a opção Loop Count (Contagem de Repetições).
-
Em GIF options (Opções de GIF), na caixa Loop Count (Contagem de Repetições), escreva um número que represente o número de vezes que pretende reproduzir o GIF.
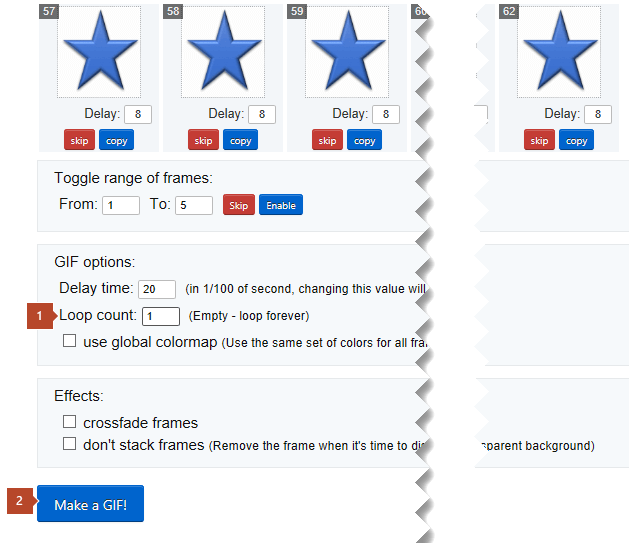
-
Clique em Make a GIF! (Criar um GIF)
-
Após alguns momentos, o GIF revisto será apresentado abaixo do botão Make a GIF! (Criar um GIF). Abaixo do GIF revisto terá uma linha de botões. Na extremidade direita, existe o botão Save (Guardar).
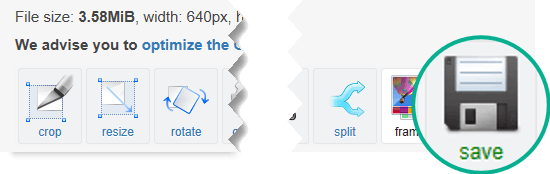
-
Clique em Save (Guardar) para copiar o GIF revisto para o seu computador.
Consoante o seu browser, o ficheiro será guardado na sua pasta de Transferências ou poderá especificar o local no seu computador para onde quer copiar o ficheiro GIF.

Quando tiver o GIF revisto no seu computador, estará pronto para o inserir num diapositivo no PowerPoint.
Consulte Também
Fazer um GIF animado a partir de uma apresentação de diapositivos
Pode adicionar um GIF animado a um diapositivo utilizando PowerPoint para a Web, tal como faria com qualquer outro ficheiro de imagem, mas o GIF não será reproduzido quando a apresentação for visualizada na apresentação de diapositivos. O PowerPoint para a Web não consegue reproduzir GIFs animados.
Se a reprodução de GIFs for uma funcionalidade que gostaria de ver no PowerPoint para a Web, recomendamos que sugira funcionalidades ao clicar em Ajuda > Feedback > Tenho uma sugestão.
Inserir uma imagem a partir do computador num diapositivo
-
Selecione o diapositivo onde deseja inserir uma imagem.
-
No separador Inserir, clique em Imagem.
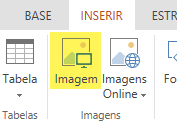
-
Procure a imagem que pretende inserir, selecione-a e, em seguida, clique em Abrir.
Depois da imagem estar no seu diapositivo, você poderá redimensioná-la e movê-la para o local onde desejar.










