Pode aplicar efeitos de animação de trajetória de movimento para mover objetos do diapositivo numa sequência que conte uma história concreta.
Por exemplo, o plano à direita (abaixo) mostra o ponto de partida do plano e a linha pontilhada entre os dois planos mostra a trajetória quando a animação for reproduzida. A imagem transparente à esquerda é onde o plano ficará quando a animação de trajetória de movimento estiver concluída.

1:14
Microsoft 365 subscritores têm uma opção de poupança de tempo para efeitos de animação baseados em movimento: Morph
Adicionar uma trajetória de movimento a um objeto
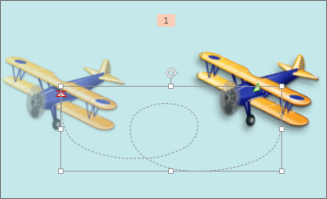
-
Clique no objeto que pretende animar.
-
No separador Animações, clique em Adicionar Animação.
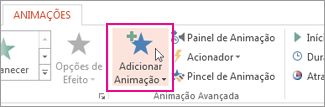
-
Desloque-se para baixo até Trajetórias de Movimento e selecione uma.
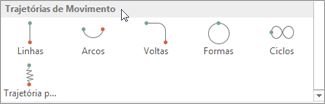
Sugestão: Se escolher a opção Caminho personalizado , irá desenhar o caminho que pretende que o objeto siga.
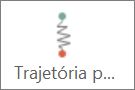
Para parar de desenhar uma trajetória personalizada, prima ESC.
Opções de trajetória de movimento avançadas
-
Se não vir a trajetória de movimento que pretende, na parte inferior da galeria, clique em Mais Trajetórias de Movimento.
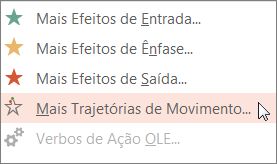
Clique numa animação para ver uma pré-visualização de como o objeto se irá mover no diapositivo.
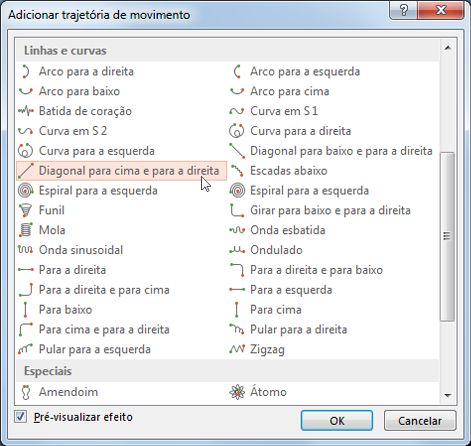
-
Após ter escolhido uma trajetória de movimento, clique em OK.
Para remover uma animação, no diapositivo, clique na trajetória de movimento (linha pontilhada com seta) e, em seguida, prima DELETE.
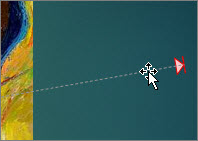
Editar trajetórias de movimento
-
Para realizar ações como alterar a direção da trajetória de movimento, editar os pontos individuais da trajetória de movimento ou bloquear (para que outras pessoas não possam alterar a animação) ou desbloquear a animação, clique em Opções de Efeitos.
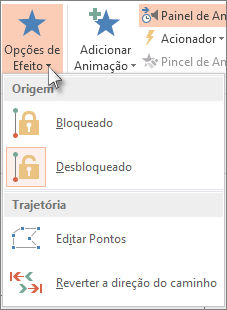
-
Para pré-visualizar a trajetória de movimento, clique no objeto no diapositivo e, em seguida, clique em Animações > Pré-visualização.
Sugestão: a Pré-visualização está localizada no separador Animações, abaixo do separador Ficheiro na extremidade esquerda.
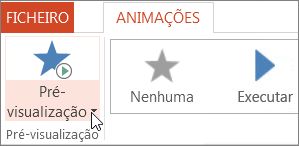
Utilizar trajetórias predefinidas
Na maioria dos casos, utilizar uma das animações de trajetória básicas é a escolha perfeita para tornar o seu diapositivo mais interessante. No exemplo seguinte, vamos aplicar uma animação Turn path a um gráfico, utilizar Opções de Efeito para alterar a direção do caminho e, em seguida, vamos utilizar a Direção inversa do caminho para obter o aspeto final que queremos.
Exemplo: aplicar uma animação de caminho predefinida a um gráfico
-
Num diapositivo em branco, clique em Inserir > Formas > Retângulo (ou outra forma, se preferir) e, em seguida, clique no canto superior esquerdo do diapositivo para inseri-lo.
-
Com o retângulo ainda selecionado, clique em Animações > Animação de Trajetória e, em Básico, clique em Virar.
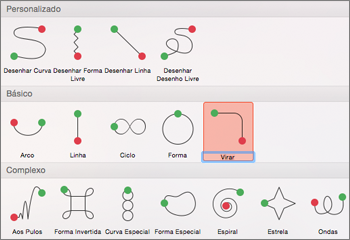
-
Após a conclusão da pré-visualização da animação, clique em Opções de Efeito no separador Animações e, em seguida, clique em Para Baixo à Direita.
-
Mova o cursor sobre o ponto final da animação até mudar para uma seta dupla com uma linha no meio e, em seguida, clique e arraste para o canto inferior direito do diapositivo.
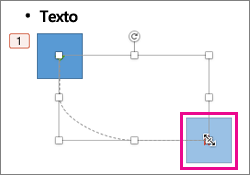
-
Por fim, clique em Opções de Efeito > Inverter Direção do Caminho.
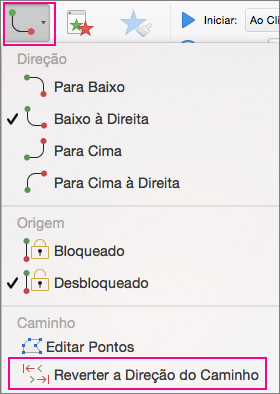
A animação move agora o gráfico do local menos visível no diapositivo (inferior direito) para o mais visível (canto superior esquerdo).
Utilizar trajetórias personalizadas
Para desenhar uma animação de caminho personalizado, selecione o objeto que pretende animar e clique em Animações > Animações de Caminho e, em seguida, selecione uma opção em Personalizado. O método de desenho será diferente consoante o tipo de trajetória que escolher.
Se tiver selecionado um caminho Curva ou Forma Livre : 
-
Clique no ponto de início e, em seguida, clique cada vez que pretender uma mudança de direção.
-
Faça duplo clique para concluir.
Se tiver selecionado um caminho Linha ou Rabisco : 
-
Clique sem soltar o botão do rato para traçar a forma que pretende e solte o botão quando terminar.
Para alterar uma trajetória personalizada após desenhá-la:
-
Mantenha a tecla CONTROLO premida e clique (ou clique com o botão direito do rato) na trajetória personalizada e clique em Editar Pontos.
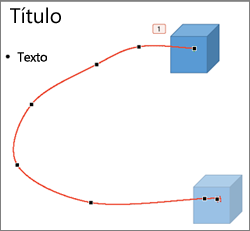
Sugestão: Se nunca trabalhou com caminhos de edição num programa de gráficos, poderá ser mais fácil eliminar o efeito e desenhá-lo novamente.










