Nota: Este artigo cumpriu o seu objetivo e vai ser removido em breve. Para não ter de se deparar com a mensagem "Página não encontrada", estamos a remover as ligações que o reencaminham para esta página de que temos conhecimento. Se criou ligações para esta página, remova-as e juntos iremos impedir esse tipo de problema.
No PowerPoint, pode aprimorar as suas notas com caixas de texto, WordArt, imagens e outros objetos. Os objetos que adicionar às suas notas são apresentados na página de notas impressas, mas não no ecrã na vista normal.
Se estiver à procura de informações sobre como adicionar objetos aos seus diapositivos do PowerPoint padrão, consulte os recursos adicionais no final deste artigo.
O que pretende fazer?
Saiba mais sobre as notas principais, marcadores de posição, página de notas e painel de notas
Reordenar os marcadores de posição
Adicionar uma caixa de texto ou WordArt às suas páginas de notas
Adicionar uma imagem ou forma às suas páginas de notas
Alterar o tipo de letra do tema, as cores do tema ou os efeitos do tema
Saiba mais sobre as notas principais, marcadores de posição, página de notas e painel de notas
Utilize o separador notas mestras para escolher as informações que aparecem em todas as páginas de notas e dispor o esquema dessas informações.
Para além do marcadores de posição para os cabeçalhos e rodapés, data e número de página de diapositivos, o modelo global de notas inclui um marcador de posição para a imagem do diapositivo e outro marcador de posição para o texto das notas, denominado o marcador de posição do corpo . Para distinguir entre os marcadores de posição, faça o seguinte:
-
No separador Ver , clique em mestre de notas.
-
No separador notas mestras , no grupo marcadores de posição, desmarque qualquer caixa de verificação para ver que desaparece da página de notas. Selecione-a para a adicionar novamente.
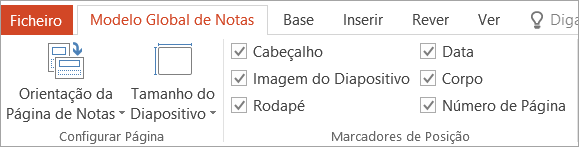
Cada página de notas mostra uma imagem de um diapositivo, juntamente com as notas que acompanham esse diapositivo. Ao imprimir a página de notas, pode imprimir uma página para cada diapositivo, juntamente com texto ou imagens adicionais.
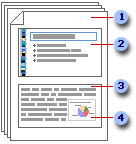
1 As páginas de notas incluem as suas notas e cada diapositivo da apresentação.
2 Cada diapositivo está incluído na sua própria página de notas.
3 As suas notas acompanham o diapositivo.
4 Os dados, como gráficos ou imagens, podem ser adicionados às suas páginas de notas.
Na vista normal, utilize o painel de notas para introduzir e formatar texto enquanto edita o diapositivo. Na página de notas (ver > página de notas), pode ver o efeito completo de qualquer formatação de texto e controlar a forma como as notas são apresentadas quando são impressas com os diapositivos.
Reordenar os marcadores de posição
Pode mover os marcadores de posição para uma localização diferente no mestre de notas ou alterar de vertical para orientação horizontal, de modo a que a página de notas seja apresentada melhor. Por exemplo, se tiver um gráfico SmartArt no seu diapositivo, poderá pretender alterar a orientação do marcador de posição da imagem de diapositivo para apresentar melhor o gráfico SmartArt nas suas páginas de notas.
Mover os marcadores de posição
-
No separador Ver , clique em mestre de notas.
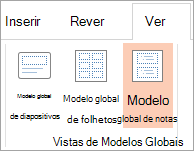
-
Para mover o marcador de posição de imagem do corpo ou do diapositivo , aponte para um dos limites do marcador de posição. Quando o ponteiro se transformar numa

Alterar a orientação da página de notas
-
No separador Ver , clique em mestre de notas.
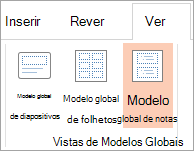
-
No separador notas principais , no grupo Configurar página , clique em orientação de página de notase, em seguida, clique em vertical ou horizontal.
-
Quando terminar de alterar a orientação, no separador notas gerais, no grupo fechar , clique em fechar a vistado modelo global.
Adicionar uma caixa de texto ou WordArt às suas páginas de notas
Pode utilizar um caixa de texto ou WordArt para indicar que a sua apresentação é um rascunho ou confidencial.
Adicionar uma caixa de texto
-
No separador Ver , clique em mestre de notas.
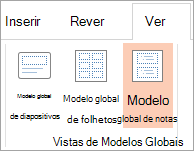
Nota: Para aplicar este procedimento a apenas uma página de notas, clique em página de notas em vez de notas mestras.
-
No separador Inserir , no grupo texto , clique em caixa de texto, clique no marcador de posição do corpo na parte inferior da página de notas e, em seguida, arraste para desenhar a caixa de texto com o tamanho pretendido.
-
Introduza o texto na caixa de texto que pretende que apareça nas páginas de notas.
-
Para posicionar a caixa de texto, clique na mesma e, quando o ponteiro se tornar uma

-
Formate o texto na caixa de texto com as opções de formatação no grupo tipo de letra no separador base .
Também pode utilizar as opções no grupo estilos de forma para formatar a própria caixa de texto. Para obter mais informações, consulte Adicionar ou eliminar um preenchimento, contorno ou efeito para texto ou WordArt.
-
Depois de posicionar e formatar o texto e a caixa de texto, no separador notas gerais, no grupo fechar , clique em fechar a vistado modelo global.
Adicionar WordArt
-
No separador Ver , clique em mestre de notas.
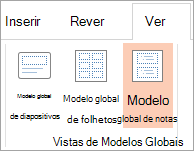
Nota: Para aplicar este procedimento a apenas uma página de notas, clique em página de notas em vez de notas mestras.
-
No separador Inserir, no grupo Texto, clique em WordArt e, em seguida, clique no estilo de WordArt que pretende.

-
Introduza o texto no WordArt que pretende que seja apresentado nas páginas de notas.
-
Para reposicionar o WordArt, clique no mesmo e, em seguida, quando o ponteiro se transformar numa

-
Para alterar o aspecto do WordArt, utilize as opções no grupo estilos do WordArt , no separador Formatar das ferramentas de desenho .
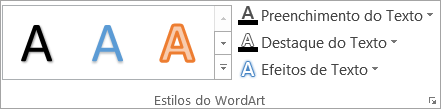
-
Quando estiver satisfeito com a aparência do WordArt, no separador notas gerais, no grupo fechar , clique em fechar a vistado modelo global.
Sugestão: Pode tornar a caixa de texto ou o WordArt mais transparente ao alterar o preenchimento ou o destaque.
Adicionar uma imagem ou forma às suas páginas de notas
-
No separador Ver , clique em mestre de notas.
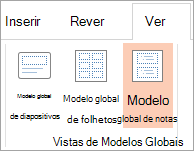
Nota: Para aplicar este procedimento a apenas uma página de notas, clique em página de notas em vez de notas mestras.
-
No separador Inserir , clique em imagens ou formas para inserir o item que pretende.
-
Para ajustar o tamanho da imagem ou forma, arraste-a para uma nova localização, utilize as alças de redimensionamento para redimensioná-la ou clique com o botão direito do rato na mesma e, em seguida, clique em tamanho e posição no menu de atalho.
-
Quando estiver satisfeito com a forma como a imagem ou clipart aparenta, no separador notas gerais, no grupo fechar , clique em fechar a vistado modelo global.
Sugestão: Pode alterar a luminosidade, o contraste ou a transparência de uma imagem, alterar o limite da imagem ou adicionar efeitos ao utilizar as opções em ferramentas de imagem, no separador Formatar .
Alterar o tipo de letra do tema, as cores do tema ou os efeitos do tema
Uma tema de documentos é um conjunto de opções de formatação que incluem um conjunto de cores do tema, um conjunto de tipos de letra do tema (incluindo tipos de letra de texto de cabeçalho e corpo) e um conjunto de efeitos do tema (incluindo linhas e efeitos de preenchimento). Todas as apresentações que criar ao utilizar PowerPoint têm um tema dentro do mesmo, mesmo em apresentações em branco.
Alterar o tipo de letra do tema
Os tipos de letra do tema contêm um tipo de letra e um tipo de letra de texto. Quando clica no botão tipos de letra do tema 
-
No separador Ver , clique em mestre de notas.
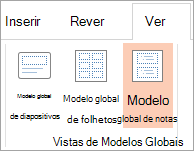
-
No separador notas principais , no grupo fundo , clique em tipos de letrae, em seguida, clique nos tipos de letra utilizados no diapositivo ou na opção pretendida.
-
No separador notas mestras , no grupo fechar , clique em fechar a vistado modelo global.
Alterar as cores do tema
As cores do tema contêm quatro cores de texto e de fundo, seis cores de destaque e duas cores de hiperligação. As cores no botão cores do tema 
-
No separador Ver , clique em mestre de notas.
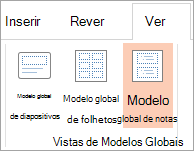
-
No separador notas principais , no grupo fundo , clique em corese, em seguida, clique nas cores utilizadas no diapositivo ou na opção pretendida.
-
No separador notas mestras , no grupo fechar , clique em fechar a vistado modelo global.
Alterar os efeitos do tema
Os efeitos do tema são conjuntos de efeitos de preenchimento e linhas. Quando clica no botão efeitos do tema 
-
No separador Ver , clique em mestre de notas.
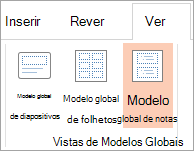
-
No separador notas mestras , no grupo fundo , clique em efeitos.
-
Selecione o efeito que pretende utilizar.
-
No separador notas mestras , no grupo fechar , clique em fechar a vistado modelo global.
Alterar o tipo de letra do tema
Os tipos de letra do tema contêm um tipo de letra e um tipo de letra de texto. Quando clica no botão tipos de letra do tema 
-
No separador Ver , clique em mestre de notas.
-
No separador notas mestre , no grupo Editar tema , clique em tipos de letrae, em seguida, clique nos tipos de letra utilizados no diapositivo ou na opção pretendida.
-
Quando terminar, no separador notas gerais, no grupo fechar , clique em fechar a vistado modelo global.

Alterar as cores do tema
As cores do tema contêm quatro cores de texto e de fundo, seis cores de destaque e duas cores de hiperligação. As cores no botão cores do tema 
-
No separador Ver , clique em mestre de notas.
-
No separador notas mestras , no grupo Editar tema , clique em corese, em seguida, clique nas cores utilizadas no diapositivo ou na opção pretendida.
-
Quando terminar, no separador notas gerais, no grupo fechar , clique em fechar a vistado modelo global.
Alterar os efeitos do tema
Os efeitos do tema são conjuntos de efeitos de preenchimento e linhas. Quando clica no botão efeitos do tema 
-
No separador Ver , clique em mestre de notas.
-
No separador notas mestras , no grupo Editar tema , clique em efeitos.
-
Selecione o efeito que pretende utilizar.
-
Quando terminar, no separador notas gerais, no grupo fechar , clique em fechar a vistado modelo global.
Consulte também
Criar e imprimir páginas de notas










