|
Importante Os Serviços do Access 2010 e os Serviços do Access 2013 serão removidos a partir da próxima versão do SharePoint. Recomendamos que não crie novas aplicações Web e que migre as suas aplicações existentes para uma plataforma alternativa, como o Microsoft Power Apps. Pode partilhar dados do Access com o Dataverse, que é uma base de dados na cloud na qual pode criar aplicações do Power Platform, Automatizar fluxos de trabalho, Agentes Virtuais e muito mais para a Web, telefone ou tablet. Para obter mais informações, consulte Começar: Migrar dados do Access para o Dataverse. |
Utilize um campo de pesquisa para localizar ("pesquisar") valores numa tabela que pode utilizar noutra tabela. Um campo de pesquisa pode fornecer valores para uma lista pendente e facilitar a introdução de dados num campo. Por exemplo, suponhamos que quer uma lista dos 50 estados dos EUA para que os seus utilizadores possam selecionar um estado a partir da lista em vez de terem de escrever o nome do mesmo. Pode utilizar o Assistente de Pesquisas no Access para configurar um campo de pesquisa para o nome de estado.
Neste artigo
Criar um campo de pesquisa
Antes de continuar, se tiver utilizado um modelo de base de dados para criar a sua aplicação ou adicionado uma tabela ao utilizar um modelo, o Acesso poderá já ter criado algumas relações de pesquisa entre as tabelas. Para verificar a existência de campos de pesquisa, abra uma tabela na vista de Estrutura no Access e veja se o tipo de dados PROC está presente na coluna Tipo de Dados.
Para utilizar o Assistente de Pesquisas numa aplicação Web do Access:
-
No programa de ambiente de trabalho do Access abra a tabela na vista de Estrutura.
-
Na primeira linha em branco da lista de campos, escreva um nome para o novo campo de pesquisa e selecione PROC na coluna Tipos de Dados. Esta ação inicia o Assistente de Pesquisas.
Importante: Numa aplicação web do Access, tem de adicionar um novo campo e, logo de seguida, defini-lo para utilizar o Tipo de Dados PROC. Se tentar alterar um campo existente para o Tipo de Dados PROC, não será possível guardar as alterações à estrutura da tabela, mesmo que o campo nunca tenha contido quaisquer valores. Esta limitação aplica-se apenas a uma aplicação web.
-
Clique em Pretendo que o campo de pesquisa obtenha os valores a partir de outra tabela ou consulta.
-
Escolha a tabela ou a consulta a utilizar como a origem de dados.
-
Na lista Que valor pretende mostrar na procura?, escolha o campo ou a consulta a utilizar nos dados de procura.
-
Escolha de que forma vão ser ordenados os valores na lista Pretende ordenar os itens na procura?.
-
Escolha uma opção para especificar o que acontece quando é eliminado um registo na tabela de origem.
Nota: Regra geral, a opção Impedir a eliminação se existirem registos correspondentes… é a melhor escolha, porque ajuda a preservar a integridade dos dados. Utilize as outras opções com cuidado.
-
Clique em OK e guarde a tabela.
Saiba mais sobre Tipos de dados para aplicações do Access.
Criar um campo de lista de valores
Em vez de utilizar um campo ou uma consulta existentes como a origem, pode criar uma lista de valores.
-
No programa de ambiente de trabalho do Access abra a tabela na vista de Estrutura.
Importante: Numa aplicação web, tem de utilizar um novo campo. Se alterar o tipo de dados de um campo para PROC, não poderá guardar as alterações à estrutura da tabela, mesmo que o campo nunca tenha contido quaisquer valores.
-
Adicione um campo novo e escolha PROC como o tipo de dados. Esta ação inicia o Assistente de Pesquisas.
-
Clique na caixa Eu escrevo os valores que quero.
-
Introduza os valores, um em cada linha, e clique em OK.
Comparação entre os controlos de caixa de combinação e de conclusão automática
Na vista a seguir:
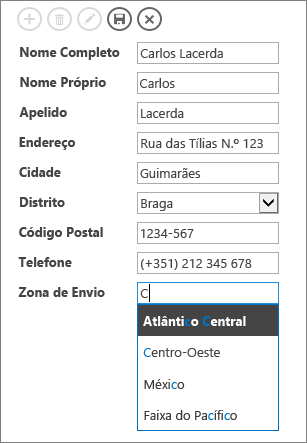
-
O campo Zona Envio utiliza um controlo de conclusão automática. Ao escrever a primeira ou as primeiras letras de uma zona, será direcionado para o primeiro resultado na lista. Utilize um controlo de conclusão automática quando as pessoas já souberem o que estão a procurar e não queiram ter de percorrer uma lista longa. Para mais informações, consulte Adicionar um controlo da conclusão automática a uma vista.
-
O campo Estado utiliza um controlo de caixa de combinação. Clique na seta para baixo para ver a lista completa de valores. Utilize uma caixa de combinação quando as pessoas precisarem de ver imediatamente todas as opções disponíveis na lista. Para mais informações, consulte Adicionar uma caixa de combinação a uma vista.










