Quando adiciona uma página moderna a um site, pode adicionar e personalizar peças Web, que são os blocos modulares da sua página.
Nota: Algumas funcionalidades são introduzidas gradualmente nas organizações que optaram por participar no programa Lançamento Direcionado. Isto significa que pode ainda não ver esta funcionalidade ou pode funcionar de forma diferente da descrita nos artigos de ajuda.
Adicionar a peça Web Texto
Utilize a peça Web Texto para adicionar parágrafos à sua página. Estão disponíveis opções de formatação, como estilos, marcas de lista, avanços, realces e ligações. Também pode colar imagens inline com texto.
Para utilizar a peça Web Texto:
-
Na sua página, paire o rato acima ou abaixo de uma peça Web existente e verá uma linha com um +em círculo, da seguinte forma:

-
Clique em + e, em seguida, selecione Texto na lista de peças Web.
-
Clique no interior da caixa e a barra de ferramentas de formatação será apresentada.
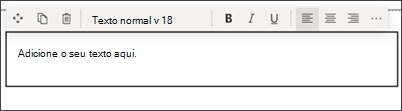
-
Introduza o seu texto e formate-o com a barra de ferramentas de formatação. Veja mais opções de formatação ao selecionar as reticências (...) no lado direito da barra de ferramentas.
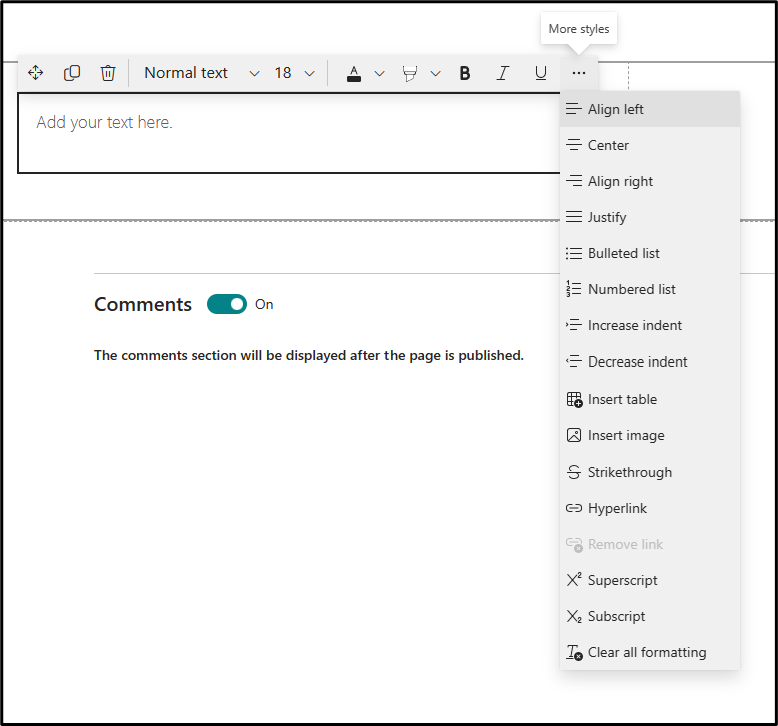
-
Para adicionar uma tabela, clique no botão Inserir tabela em mais estilos. Assim que clicar na tabela, a ferramenta de estilos de tabela ficará disponível para si.
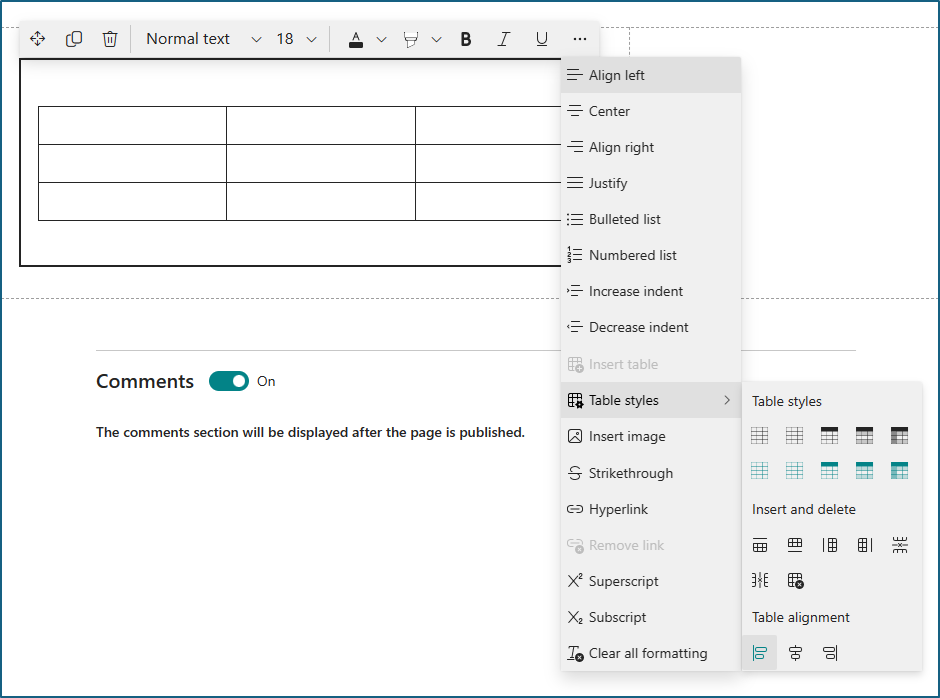
Também pode aceder a este menu ao clicar com o botão direito do rato na própria tabela.
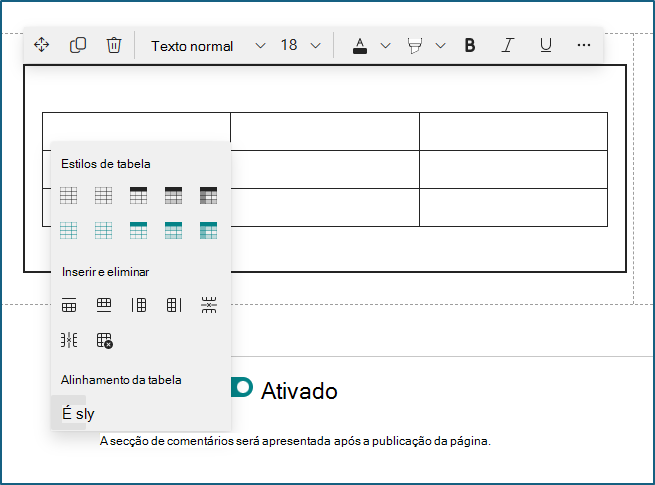
-
Limpar formatação do texto selecionado
-
Escolher entre 10 tamanhos de tipos de letra disponíveis
-
Alterar a cor do tipo de letra utilizando cores padrão ou de tema (as cores do tema mudam para refletir o tema do site)
-
Adicionar uma cor de realce
-
Utilizar rasurado
-
Utilizar inferior à linha e superior à linha
-
Avançar texto
-
Inserir uma tabela e escolher estilos de tabela e alinhamento
-
Nota: A altura da linha é fixa e foi concebida para legibilidade e facilidade de leitura. Está definido em 140% do tamanho do tipo de letra. Após o fim de uma linha, pode premir Enter para criar um novo parágrafo e o espaçamento entre os parágrafos é igual à altura de uma linha. A exceção é o espaçamento entre cabeçalhos, que é de 12 píxeis.
Adicionar uma imagem
Pode adicionar uma imagem inline com texto ao copiar uma imagem e colá-la na peça Web Texto na localização do cursor. Em seguida, selecione a imagem na peça Web e utilize a barra de ferramentas no canto superior esquerdo da imagem para editar a imagem, movê-la ou alinhá-la à esquerda, à direita ou ao centro. Pode redimensionar a imagem ao selecionar as alças em cada canto da imagem.
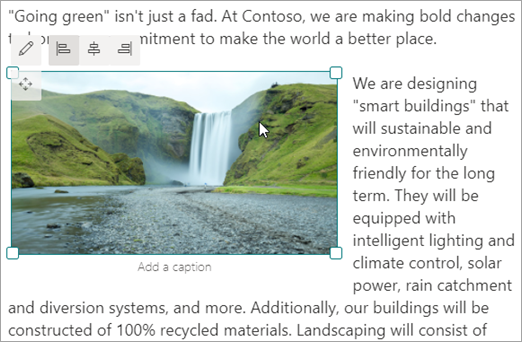
Nota: Quando justificar uma imagem à esquerda ou à direita, certifique-se de que a largura da imagem é superior a 50% da largura da coluna para obter os melhores resultados. Se tiver menos de 50% de largura, verá espaço em branco em ambos os lados da imagem e poderá não parecer que é justificado à esquerda ou à direita.
Inserir uma hiperligação
Existem duas formas de adicionar uma hiperligação. Uma forma é utilizar o comando Hiperligação na barra de ferramentas e outra forma é escrever diretamente na peça Web.
-
Utilizar o comando Hiperligação
-
Clique em Hiperligação

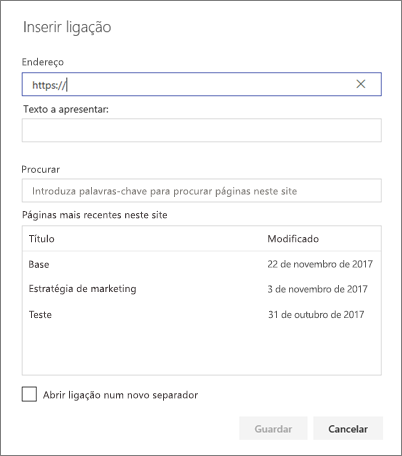
-
Na caixa de diálogo Inserir Ligação , escreva o endereço da ligação na caixa Endereço e o texto que pretende ligar na caixa Texto a apresentar .
Opcionalmente, se quiser ligar a uma página no site, pode procurá-la através da caixa Procurar e, em seguida, selecionar a página na lista de resultados.
-
Quando terminar, clique em Guardar.
-
Âncoras de página
As âncoras de página (também conhecidas como marcadores) são adicionadas automaticamente aos estilos Cabeçalho 1, Cabeçalho 2 e Cabeçalho 3 em Peças Web texto na sua página. Quando uma página é publicada e paira o cursor sobre um separador ou um cabeçalho numa peça Web Texto, verá um símbolo de ligação a indicar a âncora da página.
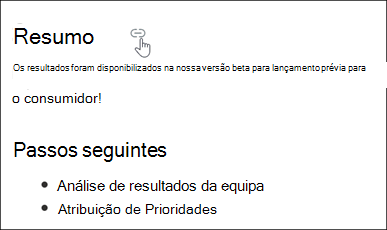
Pode clicar com o botão direito do rato numa âncora de página e selecionar "copiar ligação" no menu de contexto do browser para copiar a localização de âncora de página para utilização fora de SharePoint páginas. Assim que a âncora da página estiver na área de transferência, pode ser colada em e-mails, mensagens instantâneas ou outros itens desse tipo.
Quando adiciona uma hiperligação à sua página, pode aceder a um Cabeçalho 1 em qualquer peça Web de texto ao acrescentar o símbolo de cardinal (#) e o texto do cabeçalho 1 para o qual pretende saltar no final da ligação, como neste exemplo:
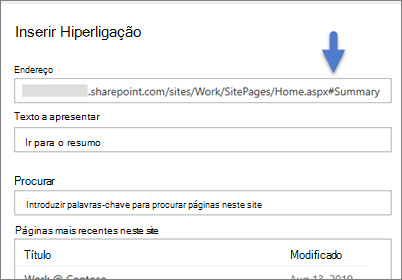
Inserir uma tabela
-
Clique no botão Inserir tabela no painel Formatação de texto e tabela. É inserida uma tabela simples de 3 colunas e 3 linhas.
Pode formatar o texto na tabela com as ferramentas de formatação de texto disponíveis na barra de ferramentas ou no painel de formatação Texto e tabela.
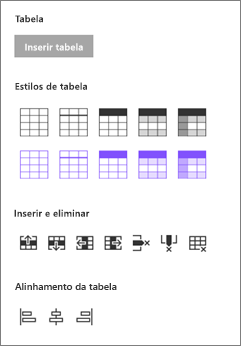
Escolher um estilo de tabela
No SharePoint (mas não SharePoint Server 2019 ), pode escolher um estilo de tabela simples ou um estilo de tabela com tema. Os estilos de tabelas temáticas (mostrados na segunda linha) refletem a cor do tema utilizada no seu site. Da esquerda para a direita, os estilos de tabela são:
-
Simples
-
Cabeçalho subtil (o cabeçalho tem um limite inferior)
-
Cabeçalho (linha de cabeçalho tem cor sólida e tipo de letra inverso)
-
Linhas alternadas (a linha de cabeçalho tem cor sólida e tipo de letra inverso e as linhas alternadas são sombreadas)
-
Cabeçalho da coluna (a linha de cabeçalho tem cor sólida e tipo de letra inverso, a primeira coluna e as linhas alternadas são sombreadas)
Inserir e eliminar linhas e colunas
Adicione ou remova linhas ou colunas ou elimine toda a tabela ao clicar nos botões adequados no painel Formatação de texto e tabela. Também pode utilizar a Tecla de Tabulação para navegar na tabela e adicionar linhas. Da esquerda para a direita, as opções são:
-
Inserir linha acima
-
Inserir linha abaixo
-
Inserir coluna à esquerda
-
Inserir coluna à direita
-
Eliminar a linha selecionada
-
Eliminar a coluna selecionada
-
Eliminar a tabela inteira
Definir alinhamento da tabela
No SharePoint (mas não SharePoint Server 2019 ), pode utilizar os botões de alinhamento da tabela para posicionar toda a tabela no espaço da peça Web. Pode alinhar a tabela à esquerda, ao centro ou à direita.
-
Utilizar o Editor para verificar a ortografia e gramática
Para verificar a ortografia e gramática com o Editor em Peças Web texto na sua página,
-
Selecione Editar no canto superior direito da página.
-
Selecione Detalhes da página na parte superior de uma página que já tenha sido publicada.
-
No painel Detalhes da página, ajuste o botão de alternar em Utilizar Editor para verificar a ortografia, gramática e muito mais para Ativar ou Desativar.
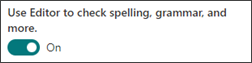
Saiba mais sobre a gestão de Detalhes da página.










