Adicione texto à sua publicação inserindo primeiro uma caixa de texto. A maioria dos modelos possuem caixas de texto que pode preencher, mas também pode adicionar as suas próprias caixas de texto.
Primeiro: adicionar uma caixa de texto
-
Clique em Base > Desenhar Caixa de Texto e arraste o cursor em forma de cruz para desenhar uma caixa no local onde pretende ter texto.
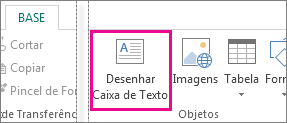
-
Escreva texto na caixa de texto.
Se o texto que escrever for demasiado longo para a caixa de texto, pode aumentá-la ou ligá-la a outra caixa de texto.
Segundo: ligar as suas caixas de texto
Pode ligar caixas de texto para que o texto flua de uma caixa para a outra.
-
Se uma caixa de texto tem demasiado texto, é apresentada uma pequena caixa com reticências na parte inferior direita da caixa de texto.
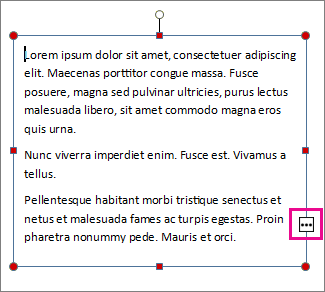
-
Crie uma nova caixa de texto
-
Clique no indicador de texto em excesso e o cursor transforma-se num jarro.

-
Desloque-se para a nova caixa de texto e clique.
O texto em excesso será apresentado na nova caixa de texto.
Agora, à medida que adiciona texto, as palavras fluem de uma caixa de texto para a outra. Se ficar sem espaço na segunda caixa de texto, pode ligar a outra caixa de texto e o texto irá fluir pelas três caixas.
Adicionar novo texto a uma publicação é um processo em duas etapas:
-
Crie uma nova caixa de texto para conter o texto.
-
Escreva o texto que pretende utilizar.
As caixas de texto são elementos independentes, tal como as imagens, para que possa:
-
Coloque uma caixa de texto onde quiser numa página e movimente-a a qualquer momento.
-
Faça uma caixa de texto do tamanho que quiser e mude o seu tamanho sempre que quiser.
-
Formate o texto numa caixa de texto como Vermelho 24 pontos Verdana e em outro como preto 10 pontos Vezes Romano.
-
Coloque uma linha laranja em torno de uma caixa de texto e dê-lhe uma cor de fundo verde enquanto todas as outras caixas de texto na página não têm linhas à sua volta e fundos brancos.
-
Divida uma caixa de texto em colunas.
-
Conecte caixas de texto, até caixas de texto em páginas diferentes, para que o texto flua automaticamente de uma para a outra.
Para um exemplo de como as caixas de texto flexíveis podem ser flexíveis, dê uma olhada na primeira página desta publicação de newsletter.
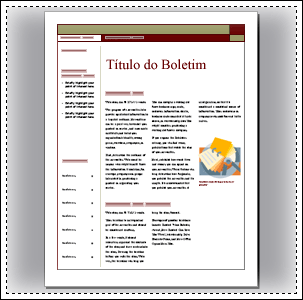
Só esta página contém 16 caixas de texto independentes, incluindo o número de emissão, data, título, tabela de conteúdos, manchetes de histórias e legenda da imagem.
Eis como adicionar um novo texto a uma página:
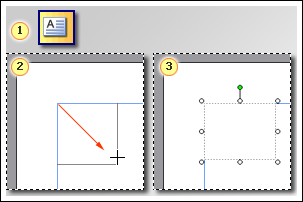



Sugestões:
-
Para formatar texto, selecione o texto. No menu Formato, clique:
-
Fonte para alterar o tipo de letra, tamanho da fonte, cor de fonte ou estilo.
-
Parágrafo para alterar o alinhamento, o entalhe, o espaçamento da linha e a linha e as quebras de parágrafo.
-
Balas e Numerações para adicionar ou alterar o estilo de balas e números.
-
-
Para formatar uma caixa de texto, clique nela. No menu Formato, clique em Caixa de Texto.










