Um limite da página pode dar um toque especial à sua publicação, bem como adicionar um aspeto profissional. Pode adicionar um limite da página a uma única página ou a todas as páginas. Se estiver a adicionar um limite a todas as páginas, terá de adicioná-lo apenas à página mestra e o mesmo aparecerá em todas as páginas.
Para adicionar um limite a todas as páginas na sua publicação, adicione o limite à página mestra.
-
Clique em Estrutura da Página > Páginas Mestras.
-
Selecione a sua página mestra e clique em Editar Páginas Mestras.
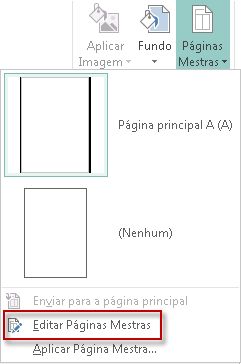
-
Clique em Formas > Em Casa, e na secção Formas Básicas clique em Retângulo

-
Arraste na página para desenhar o limite da página.
-
Clique com o botão direito do rato no limite e, em seguida, selecione Formatar Forma Automática.
Nota: Certifique-se de que o Preenchimento da Forma está definido como Sem preenchimento ou que a sua página fica completamente preenchida com a cor de preenchimento.
Sugestão: Para adicionar o limite ao lado interior e ao lado exterior do retângulo, e não apenas ao lado interior, desmarque a caixa de verificação Desenhar limite dentro da moldura. Isto ajuda a impedir que o limite se sobreponha a objetos situados dentro do retângulo.
-
Clique no separador Cores e Linhas, escolha uma cor e tipo de linha e, em seguida, clique em OK.
-
No separador Página Mestra, clique em Fechar Página Mestra.
-
Com a página selecionada, clique em Base > Formas.
-
Na secção Formas Básicas clique em Retângulo

Importante: Se já houver coisas na página, como imagens ou caixas de texto, envie o retângulo para trás selecionando o retângulo e clicando enviar para trás > Enviar para trás. Isto colocará tudo sobre o retângulo.
-
Clique com o botão direito do rato no limite e, em seguida, selecione Formatar Forma Automática.
Nota: Certifique-se de que o Preenchimento da Forma está definido como Sem preenchimento ou que a sua página fica completamente preenchida com a cor de preenchimento.
Sugestão: Para adicionar o limite ao lado interior e ao lado exterior do retângulo, e não apenas ao lado interior, desmarque a caixa de verificação Desenhar limite dentro da moldura.
-
Clique no separador Cores e Linhas, escolha uma cor e tipo de linha e, em seguida, clique em OK.
-
Com a página selecionada, clique em Base > Formas.
-
Na secção Formas Básicas clique em Retângulo

-
Clique com o botão direito do rato no limite e, em seguida, selecione Formatar Forma Automática.
-
Clique no separador Cores e Linhas e, em seguida, clique em BorderArt.
-
Na lista de Fronteiras Disponíveis, clique na fronteira que deseja e, em seguida, clique em OK.
Para dar mais impacto, adicione um limite personalizando a partir de um ficheiro de imagem, de uma fotografia digitalizada ou de uma imagem que criou num programa de desenho. O seu limite personalizado será armazenado com os limites artísticos do Publisher.
Nota: O ficheiro de imagem que utiliza para o limite personalizado tem de ter menos de 64 kilobytes (KB).
-
Clique em Limites Artísticos e na caixa de diálogo que é apresentada, clique em Criar Personalizado.
-
Clique em Selecionar Imagem.
-
Na caixa de diálogo Inserir Imagens, procure a imagem pretendida, no seu computador ou na pesquisa de Imagens do Bing.
-
Clique na imagem e, em seguida, clique em Inserir.
-
Na caixa de diálogo Nome do Limite Personalizado, atribua um nome ao seu limite personalizado e, em seguida, clique em OK.
Nota: Se a imagem for demasiado grande (maior do que 64 KB) ou se contiver texto, poderá obter uma mensagem de erro. Se isso acontecer, selecione uma imagem mais pequena.
-
Selecione a fronteira.
Nota: Para remover uma borda numa página principal, clique em Master Page no separador Ver e, em seguida, selecione a fronteira.
-
Prima Delete.
Para adicionar um limite a todas as páginas na sua publicação, adicione o limite à página mestra.
-
Clique em Ver > Página Principal.
-
Selecione a sua página principal no painel De Páginas Principais de Edição.
-
Clique em Inserir > Imagem > AutoShapes > Formas Básicas > Retângulo

-
Arraste na página para desenhar o limite da página.
-
Clique com o botão direito do rato no limite e, em seguida, selecione Formatar Forma Automática.
Nota: Certifique-se de que o Preenchimento da Forma está definido como Sem preenchimento ou que a sua página fica completamente preenchida com a cor de preenchimento.
Sugestão: Para adicionar o limite ao lado interior e ao lado exterior do retângulo, e não apenas ao lado interior, desmarque a caixa de verificação Desenhar limite dentro da moldura. Isto ajuda a impedir que o limite se sobreponha a objetos situados dentro do retângulo.
-
Clique no separador Cores e Linhas, escolha uma cor e tipo de linha e, em seguida, clique em OK.
-
Na barra de ferramentas Editar Páginas Principais, clique em Close Master View.
-
Com a página selecionada, clique em Inserir > Imagem > AutoShapes > Formas Básicas > Retângulo

-
Arraste na página para desenhar o limite da página.
Importante: Se já houver coisas na página, como imagens ou caixas de texto, envie o retângulo para trás selecionando o retângulo e clicando enviar para trás > Enviar para trás. Isto colocará tudo sobre o retângulo.
-
Clique com o botão direito do rato no limite e, em seguida, selecione Formatar Forma Automática.
Nota: Certifique-se de que o Preenchimento da Forma está definido como Sem preenchimento ou que a sua página fica completamente preenchida com a cor de preenchimento.
Sugestão: Para adicionar o limite ao lado interior e ao lado exterior do retângulo, e não apenas ao lado interior, desmarque a caixa de verificação Desenhar limite dentro da moldura.
-
Clique no separador Cores e Linhas, escolha uma cor e tipo de linha e, em seguida, clique em OK.
-
Com a página selecionada, clique em Inserir > Imagem > AutoShapes > Formas Básicas > Retângulo

-
Arraste na página para desenhar o limite da página.
-
Clique com o botão direito do rato no limite e, em seguida, selecione Formatar Forma Automática.
-
Clique no separador Cores e Linhas e, em seguida, clique em BorderArt.
-
Na lista de Fronteiras Disponíveis, clique na fronteira desejada e, em seguida, clique em OK.
Para dar mais impacto, adicione um limite personalizando a partir de um ficheiro de imagem, de uma fotografia digitalizada ou de uma imagem que criou num programa de desenho. O seu limite personalizado será armazenado com os limites artísticos do Publisher.
Nota: O ficheiro de imagem que utiliza para o limite personalizado tem de ter menos de 64 kilobytes (KB).
-
Clique em Limites Artísticos e na caixa de diálogo que é apresentada, clique em Criar Personalizado.
-
Clique em Selecionar Imagem.
-
Na caixa de diálogo Inserir Imagens, procure a imagem pretendida, no seu computador ou na pesquisa de Imagens do Bing.
-
Clique na imagem e, em seguida, clique em Inserir.
-
Na caixa de diálogo Nome do Limite Personalizado, atribua um nome ao seu limite personalizado e, em seguida, clique em OK.
Nota: Se a imagem for demasiado grande (maior do que 64 KB) ou se contiver texto, poderá obter uma mensagem de erro. Se isso acontecer, selecione uma imagem mais pequena.
-
Selecione a fronteira.
Nota: Para remover uma borda numa página principal, clique na Página Principal no menu Ver e, em seguida, selecione a borda.
-
Prima Delete.
Consulte também
Adicione uma borda em torno de uma caixa de texto, imagem ou outro objeto em Publisher










