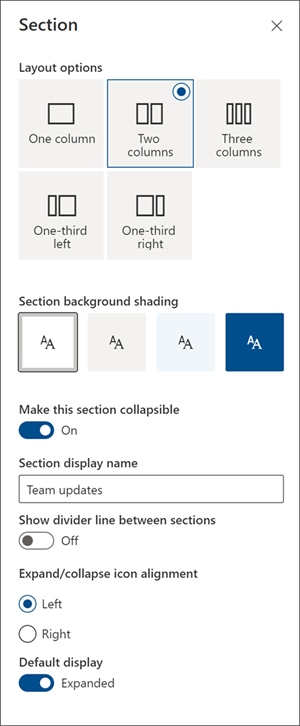Crie esquemas apelativos e organizados ao adicionar secções com colunas em páginas modernas do SharePoint. Para mostrar conteúdo lado a lado, pode adicionar até três colunas a cada secção. Se estiver a trabalhar numa página que faz parte de um site de Comunicação, pode criar uma coluna que abranja toda a página (incluindo as arestas), adicionando uma coluna de largura total. Também pode empilhar várias secções com números variados de colunas. Pode até adicionar uma secção vertical ao lado direito, o que é ótimo para mostrar itens como ligações rápidas, contactos, meteorologia, temporizadores de contagem decrescente e muito mais.
O exemplo seguinte tem três secções de uma coluna à esquerda e uma secção vertical à direita:
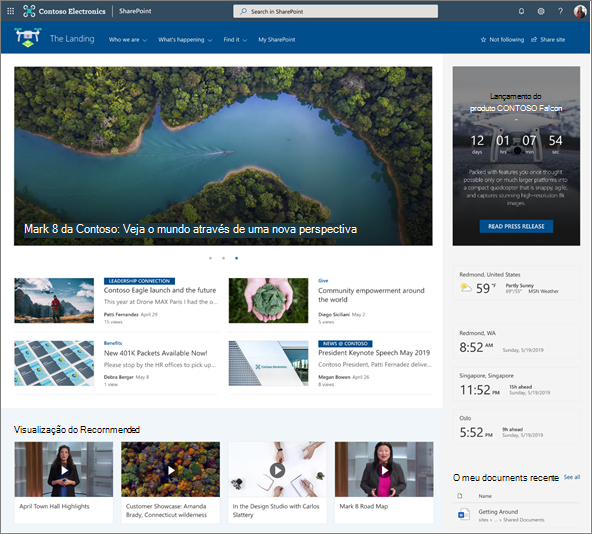
Nota: Algumas funcionalidades são introduzidas gradualmente nas organizações que optaram por participar no programa Lançamento Direcionado. Tal significa que poderá não ver esta funcionalidade ou que a mesma poderá ter um aspeto diferente do descrito nos artigos de ajuda.
Adicionar um esquema de secção a uma página
-
Aceda à página onde pretende adicionar colunas.
-
Se ainda não estiver no modo de edição, selecione Editar no canto superior direito da página.
-
Paire o rato por baixo da área de título da página na extremidade esquerda ou acima ou abaixo de uma peça Web existente na extremidade esquerda da página e verá uma linha com um +em círculo, como esta com uma sugestão de ferramenta que diz Adicionar uma nova secção.
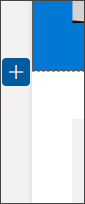
-
Selecione

-
Em Esquema de secção, selecione o número de colunas que pretende ou, se estiver numa página que faz parte de um site de Comunicação, pode selecionar uma coluna de largura total para abranger toda a página (incluindo as arestas).
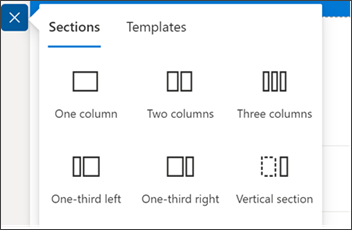
Nota: A coluna de largura total não está disponível em páginas que façam parte dos Sites de equipa. Está disponível apenas em páginas que fazem parte dos Sites de comunicação.
Adicionar um modelo de secção
Nota: Atualmente, adicionar um modelo de secção só está disponível no SharePoint no Microsoft 365. Esta funcionalidade não está disponível em SharePoint Server 2019 e SharePoint Server – Edição de subscrição.
-
Aceda à página onde pretende adicionar um modelo de secção.
-
Se ainda não estiver no modo de edição, selecione Editar no canto superior direito da página.
-
Paire o rato por baixo da área de título da página na extremidade esquerda ou acima ou abaixo de uma peça Web existente na extremidade esquerda da página e verá uma linha com um +em círculo, como esta com uma sugestão de ferramenta que diz Adicionar uma nova secção:
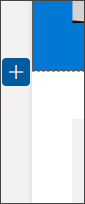
-
Selecione

-
No painel que é aberto, selecione o separador Modelos.
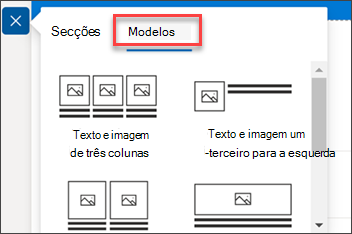
-
Na lista de modelos, escolha o modelo mais adequado às suas necessidades.
-
Assim que esse modelo tiver sido adicionado à página, insira o conteúdo pretendido em cada campo do modelo.
Saiba mais sobre como utilizar modelos de secção para páginas do SharePoint.
Adicionar uma secção vertical
Nota: Atualmente, adicionar uma secção vertical só está disponível no SharePoint no Microsoft 365. Esta funcionalidade não está disponível em SharePoint Server 2019 e SharePoint Server – Edição de subscrição.
-
Aceda à página onde pretende adicionar uma secção vertical.
-
Se ainda não estiver no modo de edição, selecione Editar no canto superior direito da página.
-
Paire o rato por baixo da área de título da página na extremidade esquerda ou acima ou abaixo de uma peça Web existente na extremidade esquerda da página e verá uma linha com um +em círculo, como esta com uma sugestão de ferramenta que diz Adicionar uma nova secção:
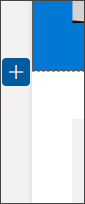
-
Selecione

-
Em Esquema de secção, selecione Secção vertical.
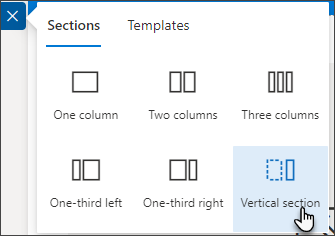
-
Numa janela estreita do browser, uma secção vertical pode ser movida para a parte inferior ou superior da página. Escolha se pretende que a secção vertical vá para a parte superior ou inferior da sua página quando a janela do browser estiver condensada para um tamanho mais pequeno ao selecionar Editar secção.
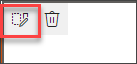
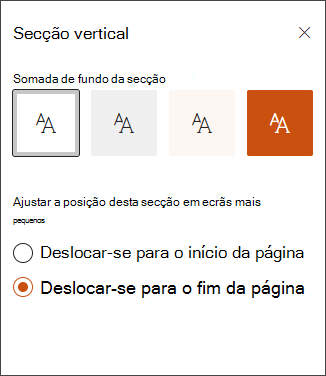
Notas:
-
Atualmente, as secções verticais só estão disponíveis no lado direito da página.
-
O comprimento das secções verticais é ajustado com base no conteúdo na página, aumentando ou diminuindo com o comprimento do conteúdo em secções não verticais.
-
Não pode ter uma coluna de largura total e uma secção vertical na mesma página.
-
Numa janela estreita do browser, é movida uma secção vertical para a parte inferior da página. A secção vertical regressará ao lado direito da página quando aumentar a janela. Isto também pode acontecer se a largura do ecrã for inferior a 1024 px. Experimente ajustar as definições de visualização em Escala e esquema. Por exemplo, na lista pendente em Alterar o tamanho do texto, aplicações e outros itens, selecione um valor igual ou inferior a 125%.
Alterar uma secção existente
Nota: Quando tiver conteúdo em duas ou mais colunas e, em seguida, reduzir o número de colunas, o conteúdo na coluna mais à direita será movido para a coluna seguinte à esquerda. Se reduzir para uma coluna, o conteúdo na segunda ou terceira colunas será movido para a parte inferior da primeira coluna.
-
Aceda à página onde pretende alterar uma secção.
-
Se ainda não estiver no modo de edição, selecione Editar no canto superior direito da página.
-
Cada secção de uma página é marcada com uma linha pontilhada. Selecione a secção à qual pretende adicionar colunas e, em seguida, selecione Editar secção no lado esquerdo da página.

-
Na caixa de ferramentas Secção no lado direito, selecione o número e o tipo de colunas que pretende e, se quiser destacar a secção ou tornar a sua página mais apelativa, selecione uma cor de fundo de secção. As cores disponíveis baseiam-se no tema do seu site.
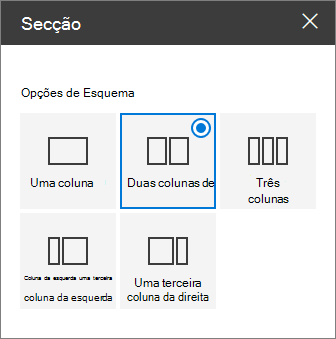
Notas:
-
A cor de fundo da secção é apresentada na maioria das peças Web, tal como na peça Web de texto apresentada abaixo (à esquerda). Outras peças Web mantêm o fundo da página em vez da secção. Para fins de acessibilidade, as peças Web Lista, Biblioteca de documentos e Gráfico rápido manterão sempre o fundo da página (um exemplo é a peça Web Gráfico rápido abaixo).
-
As peças Web que eventualmente permitirão que o fundo da secção seja apresentado, mas não o fazem hoje, são: Atividade do site, conversações do Yammer, destaques do Yammer, Propriedades da lista, Propriedades da página, Calendário de grupo, notícias do Bing e Microsoft Power Apps. Para obter os melhores resultados, recomendamos que não utilize uma cor de fundo de secção para secções que contenham estas peças Web.
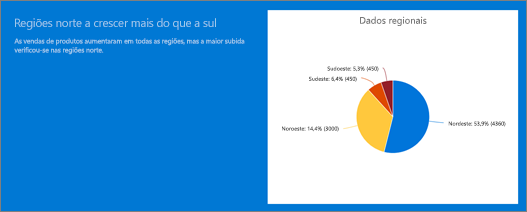
Adicionar conteúdo a uma coluna
-
Se ainda não estiver no modo de edição, selecione Editar no canto superior direito da página.
-
Aceda à coluna onde pretende adicionar conteúdo.
-
Paire o rato sobre a coluna e selecione

-
Selecione a peça Web que pretende adicionar à coluna e, em seguida, adicione os seus conteúdos à peça Web. Saiba mais sobre como utilizar peças Web.
Tornar as secções minimizáveis
Nota: Atualmente, tornar as secções minimizáveis só está disponível no SharePoint no Microsoft 365. Esta funcionalidade não está disponível em SharePoint Server 2019 e SharePoint Server – Edição de subscrição.
Torne as suas secções minimizáveis no painel Formatação da secção.

-
Se ainda não estiver no modo de edição, selecione Editar no canto superior direito da página.
-
Selecione a secção que pretende tornar minimizável e, em seguida, selecione Editar Secção no lado esquerdo da página.
-
No painel Formatação da secção, em Tornar esta secção minimizável, ative o botão de alternar.
-
Adicione um nome a apresentar da Secção para identificar a sua secção, escolha se pretende ativar ou não a linha de divisão entre secções ao alternar a opção Mostrar linha divisória entre secções ativar ou desativar.
-
Selecione o alinhamento do ícone Expandir ou fechar ao selecionar Esquerda ou Direita.
-
Para cada secção, decida se o ecrã predefinido será expandido ou fechado ao mudar o botão de alternar para a opção pretendida.