Após criar uma lista pendente, poderá querer adicionar mais itens ou eliminar itens. Neste artigo, iremos mostrar-lhe como fazer isso, de acordo com a forma como a lista foi criada.
Editar uma lista pendente baseada numa Tabela de Excel
Se definir a sua origem de lista como uma tabela de Excel, só precisa de adicionar ou remover itens da lista e o Excel atualizará automaticamente todas as listas pendentes.
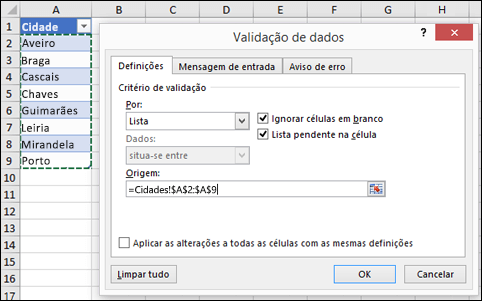
-
Para adicionar um item, vá para o final da lista e introduza o novo item.
-
Para remover um item, prima Delete.
Sugestão: Se o item que pretende eliminar se encontrar algures no meio da sua lista, clique com o botão direito do rato na célula onde este se encontra, clique em Eliminar e, em seguida, clique em OK para deslocar as células para cima.
-
Selecione a folha de cálculo que contém o intervalo com nome da sua lista pendente.
-
Efetue qualquer uma das seguintes ações:
-
Para adicionar um item, vá para o final da lista e introduza o novo item.
-
Para remover um item, prima Delete.
Sugestão: Se o item que pretende eliminar se encontrar algures no meio da sua lista, clique com o botão direito do rato na célula onde este se encontra, clique em Eliminar e, em seguida, clique em OK para deslocar as células para cima.
-
-
Aceda a Fórmulas > Gestor de Nomes.
-
Na caixa Gestor de Nomes, clique no intervalo com nome que pretende atualizar.
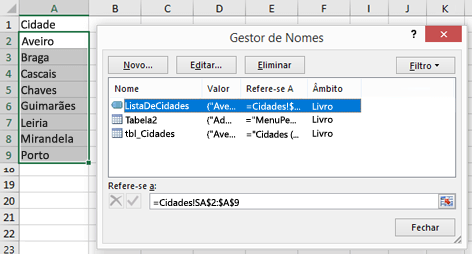
-
Clique na caixa Refere-se a e, em seguida, selecione todas as células que contêm as entradas da sua lista pendente na folha de cálculo.
-
Clique em Fechar e, em seguida, clique em Sim para guardar as suas alterações.
Sugestão: Se não souber o nome de um intervalo com nome, pode selecionar o intervalo e procurar o nome do mesmo na Caixa de Nome. Para localizar um intervalo com nome, consulte Localizar intervalos com nome.
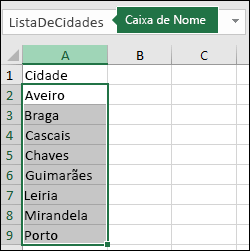
-
Selecione a folha de cálculo que contém os dados da sua lista pendente.
-
Efetue qualquer uma das seguintes ações:
-
Para adicionar um item, vá para o final da lista e introduza o novo item.
-
Para remover um item, clique em Eliminar.
Sugestão: Se o item que pretende eliminar se encontrar algures no meio da sua lista, clique com o botão direito do rato na célula onde este se encontra, clique em Eliminar e, em seguida, clique em OK para deslocar as células para cima.
-
-
Na folha de cálculo onde aplicou a lista pendente, selecione uma célula que contenha a lista pendente.
-
Aceda a Dados > Validação de Dados.
-
No separador Definições, clique na caixa Origem e, em seguida, na folha de cálculo que contém as entradas da lista pendente, selecione todas as células que contenham essas entradas. À medida que selecionar, verá o intervalo da lista na caixa Origem a ser alterado.
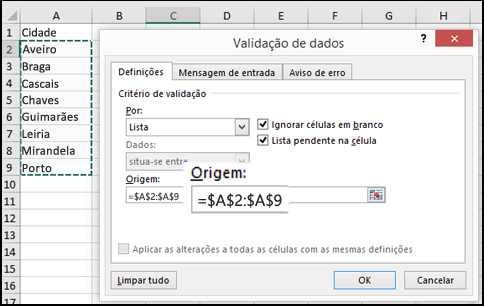
-
Para atualizar todas as células onde a mesma lista pendente está aplicada, selecione a caixa Aplicar estas alterações a todas as células com as mesmas definições.
-
Na folha de cálculo onde aplicou a lista pendente, selecione uma célula que contenha a lista pendente.
-
Aceda a Dados > Validação de Dados.
-
No separador Definições, clique na caixa Origem e, em seguida, altere os itens da sua lista, conforme necessário. Cada item deve ser separado por uma vírgula, sem espaços no meio, por exemplo: Sim,Não,Talvez.

-
Para atualizar todas as células onde a mesma lista pendente está aplicada, selecione a caixa Aplicar estas alterações a todas as células com as mesmas definições.
Depois de atualizar a lista pendente, certifique-se de que funciona como quer. Por exemplo, verifique se a célula tem a largura suficiente para apresentar as entradas atualizadas.
Se a lista de entradas da lista pendente se encontrar noutra folha de cálculo e pretender evitar que os utilizadores visualizem ou façam alterações, oculte ou proteja essa folha de cálculo. Para mais informações sobre como proteger uma folha de cálculo, consulte Bloquear células para as proteger.
Se quiser eliminar a sua caixa pendente, consulte o artigo Remover uma lista pendente.
Para assistir a um vídeo acerca de como trabalhar com listas pendentes, consulte o artigo Criar e gerir listas pendentes.
Editar uma lista pendente baseada numa Tabela de Excel
Se definir a sua origem de lista como uma tabela de Excel, só precisa de adicionar ou remover itens da lista e o Excel atualizará automaticamente todas as listas pendentes.
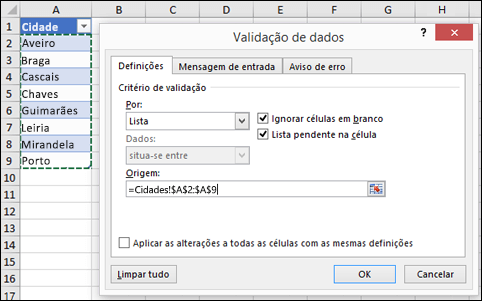
-
Para adicionar um item, vá para o final da lista e introduza o novo item.
-
Para remover um item, prima Delete.
Sugestão: Se o item que pretende eliminar se encontrar algures no meio da sua lista, clique com o botão direito do rato na célula onde este se encontra, clique em Eliminar e, em seguida, clique em OK para deslocar as células para cima.
-
Selecione a folha de cálculo que contém o intervalo com nome da sua lista pendente.
-
Efetue qualquer uma das seguintes ações:
-
Para adicionar um item, vá para o final da lista e introduza o novo item.
-
Para remover um item, prima Delete.
Sugestão: Se o item que pretende eliminar se encontrar algures no meio da sua lista, clique com o botão direito do rato na célula onde este se encontra, clique em Eliminar e, em seguida, clique em OK para deslocar as células para cima.
-
-
Aceda a Fórmulas > Gestor de Nomes.
-
Na caixa Gestor de Nomes, clique no intervalo com nome que pretende atualizar.
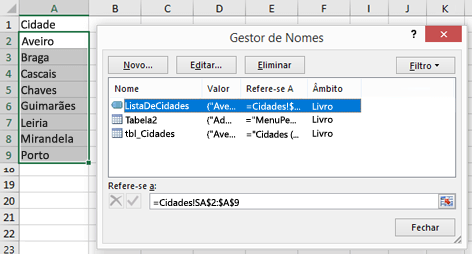
-
Clique na caixa Refere-se a e, em seguida, selecione todas as células que contêm as entradas da sua lista pendente na folha de cálculo.
-
Clique em Fechar e, em seguida, clique em Sim para guardar as suas alterações.
Sugestão: Se não souber o nome de um intervalo com nome, pode selecionar o intervalo e procurar o nome do mesmo na Caixa de Nome. Para localizar um intervalo com nome, consulte Localizar intervalos com nome.
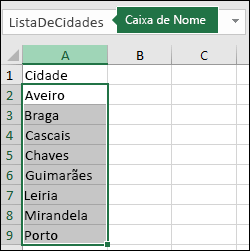
-
Selecione a folha de cálculo que contém os dados da sua lista pendente.
-
Efetue qualquer uma das seguintes ações:
-
Para adicionar um item, vá para o final da lista e introduza o novo item.
-
Para remover um item, clique em Eliminar.
Sugestão: Se o item que pretende eliminar se encontrar algures no meio da sua lista, clique com o botão direito do rato na célula onde este se encontra, clique em Eliminar e, em seguida, clique em OK para deslocar as células para cima.
-
-
Na folha de cálculo onde aplicou a lista pendente, selecione uma célula que contenha a lista pendente.
-
Aceda a Dados > Validação de Dados.
-
No separador Definições, clique na caixa Origem e, em seguida, na folha de cálculo que contém as entradas da lista pendente, clique na opção Selecionar conteúdos de células no Excel para selecionar as células que contenham essas entradas. À medida que selecionar, irá ver o intervalo da lista na caixa Origem a ser alterado.
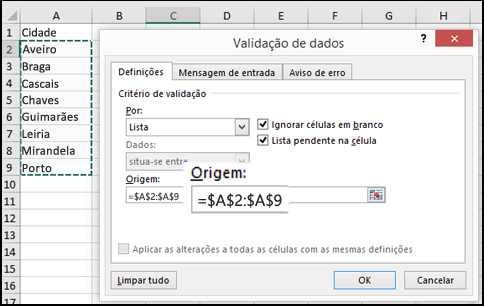
-
Para atualizar todas as células onde a mesma lista pendente está aplicada, selecione a caixa Aplicar estas alterações a todas as células com as mesmas definições.
-
Na folha de cálculo onde aplicou a lista pendente, selecione uma célula que contenha a lista pendente.
-
Aceda a Dados > Validação de Dados.
-
No separador Definições, clique na caixa Origem e, em seguida, altere os itens da sua lista, conforme necessário. Cada item deve ser separado por uma vírgula, sem espaços no meio, por exemplo: Sim,Não,Talvez.

-
Para atualizar todas as células onde a mesma lista pendente está aplicada, selecione a caixa Aplicar estas alterações a todas as células com as mesmas definições.
Depois de atualizar a lista pendente, certifique-se de que funciona como quer. Por exemplo, saiba como Alterar a largura das colunas e a altura das linhas para apresentar as suas entradas atualizadas.
Se a lista de entradas da lista pendente se encontrar noutra folha de cálculo e pretender evitar que os utilizadores visualizem ou façam alterações, oculte ou proteja essa folha de cálculo. Para mais informações sobre como proteger uma folha de cálculo, consulte Bloquear células para as proteger.
Se quiser eliminar a sua caixa pendente, consulte o artigo Remover uma lista pendente.
Para assistir a um vídeo acerca de como trabalhar com listas pendentes, consulte o artigo Criar e gerir listas pendentes.
No Excel para a Web, só pode editar uma lista pendente nos casos em que os dados de origem tenham sido introduzidos manualmente.
-
Selecione as células que têm a lista pendente.
-
Aceda a Dados > Validação de Dados.
-
No separador Definições, clique na caixaOrigem. Em seguida, efetue um dos seguintes procedimentos:
-
Se a caixa Origem contiver entradas pendentes separadas por vírgulas, introduza novas entradas ou remova aquelas de que não necessita. Quando terminar, cada entrada deverá estar separada por uma vírgula, sem espaços. Por exemplo: Frutas, Vegetais, Carne, Mercearia.
-
Se a caixa Origem contiver uma referência a um intervalo de células (por exemplo, = $A$ 2: $A$ 5), clique em Cancelare, em seguida, adicione ou remova entradas dessas células. Neste exemplo, teria de adicionar ou remover entradas nas células A2 a A5. Se a lista de entradas acabar por ficar mais comprida ou mais curta do que o intervalo original, volte ao separador Definições e elimine os conteúdos da caixa Origem. Em seguida, clique e arraste para selecionar o novo intervalo que contém as entradas.
-
Se a caixa Origem contiver um intervalo com nome, como Departamentos, terá de alterar o próprio intervalo através de uma versão de ambiente de trabalho do Excel.
-
Depois de atualizar a lista pendente, certifique-se de que funciona como quer. Por exemplo, verifique se a célula tem a largura suficiente para apresentar as entradas atualizadas. Se quiser eliminar a sua lista pendente, consulte Remover uma lista pendente.
Precisa de mais ajuda?
Pode sempre colocar uma pergunta a um especialista da Comunidade Tecnológica do Excel ou obter suporte nas Comunidades.










