Para identificar rapidamente série de dados num gráfico, poderá adicionar etiquetas de dados aos pontos de dados do gráfico. Por predefinição, os rótulos de dados estão ligados a valores na folha de cálculo, sendo atualizados automaticamente quando são efetuadas alterações a estes valores.
As etiquetas de dados facilitam a compreensão de um gráfico porque apresentam os detalhes acerca de uma série de dados ou os seus pontos de dados individuais. Por exemplo, no gráfico circular abaixo, sem as etiquetas de dados seria difícil perceber que o café representou 38% do total de vendas. Dependendo daquilo que pretende assinalar num gráfico, pode adicionar etiquetas a uma série, a todas as séries (todo o gráfico) ou a um ponto de dados.
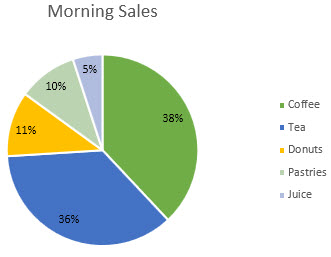
Nota: Os seguintes procedimentos aplicam-se ao Office 2013 e às versões mais recentes. Está à procura dos passos do Office 2010?
Adicionar etiquetas de dados a um gráfico
-
Clique na série de dados ou gráfico. Para colocar etiquetas num ponto de dados, após clicar na série, clique no ponto de dados.
-
No canto superior direito, junto ao gráfico, clique em Adicionar Elemento de Gráfico


-
Para alterar a localização, clique na seta e escolha uma opção.
-
Se quiser apresentar a etiqueta de dados como texto numa bolha, clique em Nota de Aviso de Dados.
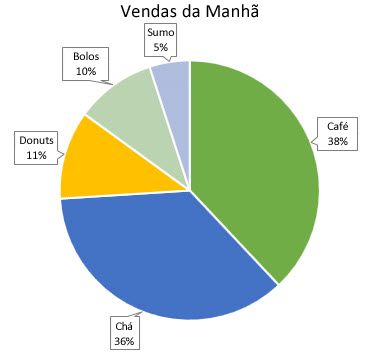
Para facilitar a leitura das etiquetas de dados, pode deslocá-las dentro dos pontos de dados ou mesmo fora do gráfico. Para mover uma etiqueta de dados, arraste-a até à localização que pretende.
Se as etiquetas fizerem com que o seu gráfico fique desordenado, pode remover algumas ou todas clicando nas etiquetas e premindo DELETE.
Sugestão: Se o texto dentro das etiquetas de dados for de difícil leitura, redimensione-as clicando sobre as mesmas e arrastando-as até ao tamanho que pretende.
Alterar o aspeto das etiquetas de dados
-
Clique com o botão direito do rato na série de dados ou etiqueta de dados e, em seguida, clique em Formatar Etiquetas de Dados.
-
Clique em Opções de Etiqueta e, em Conteúdo da Etiqueta, selecione as opções que pretende.
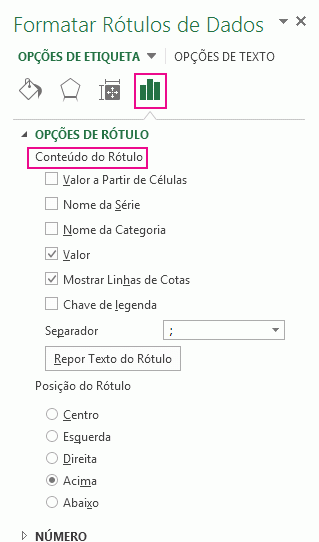
Utilizar valores de células como etiquetas de dados
Pode utilizar valores de células como etiquetas de dados para o gráfico.
-
Clique com o botão direito do rato na série de dados ou etiqueta de dados e, em seguida, clique em Formatar Etiquetas de Dados.
-
Clique em Opções de Etiqueta e, em Etiqueta Contém, selecione a caixa de verificação Valores das Células .
-
Quando for apresentada a caixa de diálogo Intervalo de Etiquetas de Dados , volte à folha de cálculo e selecione o intervalo para o qual pretende que os valores das células sejam apresentados como etiquetas de dados. Quando o fizer, o intervalo selecionado aparecerá na caixa de diálogo Intervalo de Etiquetas de Dados . Em seguida, clique em OK.
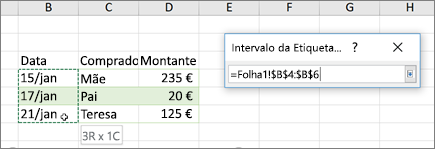
Os valores das células serão agora apresentados como etiquetas de dados no gráfico.
Alterar o texto apresentado nas etiquetas de dados
-
Clique na etiqueta de dados com o texto a alterar e, em seguida, clique novamente, para que seja a única etiqueta de dados selecionada.
-
Selecione o texto existente e, em seguida, introduza o texto de substituição.
-
Clique em qualquer lugar fora da etiqueta de dados.
Sugestão: Se quiser adicionar um comentário sobre o seu gráfico ou se apenas tiver uma etiqueta de dados, pode utilizar uma caixa de texto.
Remover etiquetas de dados de um gráfico
-
Clique no gráfico a partir do qual pretende remover etiquetas de dados.
Esta ação apresenta as Ferramentas de Gráfico, adicionando os separadores Estrutura e Formatar .
-
Siga um dos seguintes procedimentos:
-
No separador Estrutura , no grupo Esquemas de Gráfico , clique em Adicionar Elemento de Gráfico, selecione Etiquetas de Dados e, em seguida, clique em Nenhum.
-
Clique uma etiqueta de dados uma vez para selecionar todas as etiquetas de dados numa série de dados ou duas vezes para selecionar apenas uma etiqueta de dados que pretende eliminar e, em seguida, prima DELETE.
-
Clique com o botão direito do rato numa etiqueta de dados e, em seguida, clique em Eliminar.
Nota: Esta ação remove todas as etiquetas de dados de uma série de dados.
-
-
Também pode remover etiquetas de dados imediatamente após adicioná-las ao clicar em Anular

Adicionar ou remover etiquetas de dados num gráfico no Office 2010
-
Num gráfico, execute um dos seguintes procedimentos
-
Para adicionar um rótulo de dados a todos os pontos de dados de todas as séries de dados, clique na área do gráfico.
-
Para adicionar uma etiqueta de dados a todos os pontos de dados de uma série de dados, clique uma vez para selecionar a série de dados que pretende etiquetar.
-
Para adicionar uma etiqueta de dados a um único ponto de dados numa série de dados, clique na série de dados que contém o ponto de dados que pretende etiquetar e, em seguida, clique novamente no ponto de dados.
São apresentadas as Ferramentas de Gráficos, adicionando os separadores Estrutura, Esquema e Formatar.
-
-
No separador Esquema, no grupo Rótulos, clique em Rótulos de Dados e, em seguida, clique na opção de visualização pretendida.
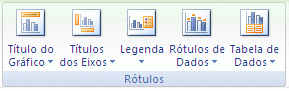
Dependendo do tipo de gráfico utilizado, estarão disponíveis diferentes opções de rótulos de dados.
-
Num gráfico, execute um dos seguintes procedimentos
-
Para apresentar entradas de etiqueta adicionais para todos os pontos de dados de uma série, clique uma vez numa etiqueta de dados para selecionar todas as etiquetas de dados da série de dados.
-
Para apresentar entradas de etiqueta adicionais para um único ponto de dados, clique na etiqueta de dados no ponto de dados que pretende alterar e, em seguida, clique novamente na etiqueta de dados.
São apresentadas as Ferramentas de Gráficos, adicionando os separadores Estrutura, Esquema e Formatar.
-
-
No separador Formatar, no grupo Seleção Atual, clique em Formatar Seleção.

Também pode clicar com o botão direito do rato na etiqueta ou etiquetas selecionadas no gráfico e, em seguida, clicar em Formatar Etiqueta de Dados ou Formatar Etiquetas de Dados.
-
Clique em Opções de Etiqueta se não estiver selecionada e, em seguida, em Etiqueta Contém, selecione a caixa de verificação das entradas de etiqueta que pretende adicionar.
As opções de etiqueta que estão disponíveis dependem do tipo de gráfico do gráfico. Por exemplo, num gráfico circular, as etiquetas de dados podem conter percentagens e linhas de preenchimento.
-
Para alterar o separador entre as entradas da etiqueta de dados, selecione o separador que pretende utilizar ou escreva um separador personalizado na caixa Separador .
-
Para ajustar a posição da etiqueta para apresentar melhor o texto adicional, selecione a opção pretendida em Posição da Etiqueta.
Se introduziu texto de etiqueta personalizada, mas pretender apresentar novamente as entradas de etiquetas de dados ligadas aos valores da folha de cálculo, pode clicar em Repor Texto da Etiqueta.
-
Num gráfico, clique na etiqueta de dados no ponto de dados que pretende alterar e, em seguida, clique novamente na etiqueta de dados para selecionar apenas essa etiqueta.
-
Clique dentro da caixa etiqueta de dados para iniciar o modo de edição.
-
Execute um dos seguintes passos:
-
Para introduzir novo texto, arraste para selecionar o texto que pretende alterar e, em seguida, escreva o texto pretendido.
-
Para ligar uma etiqueta de dados a texto ou valores na folha de cálculo, arraste para selecionar o texto que pretende alterar e, em seguida, faça o seguinte:
-
Na folha de cálculo, clique na barra de fórmulas e, em seguida, escreva um sinal de igual (=).
-
Selecione a célula da folha de cálculo que contém os dados ou o texto que pretende apresentar no gráfico.
É igualmente possível escrever a referência à célula da folha de cálculo na barra de fórmulas. Inclua um sinal de igual, o nome da folha, seguido por um ponto de exclamação; por exemplo, =Folha1!F2
-
Prima ENTER.
Sugestão: Pode utilizar qualquer um dos métodos para introduzir percentagens , manualmente, se souber o que são ou ao ligar a percentagens na folha de cálculo. As percentagens não são calculadas no gráfico, mas pode calcular percentagens na folha de cálculo com a quantidade de equação/total = percentagem. Por exemplo, se calcular 10/100=0,1 e depois formatar 0,1 como percentagem, o número será corretamente apresentado como 10%. Para obter mais informações sobre como calcular percentagens, veja Calcular percentagens.
-
-
O tamanho da caixa de etiqueta de dados ajusta-se ao tamanho do texto. Não é possível redimensionar a caixa de etiqueta de dados e o texto pode ficar truncado se não se ajustar ao tamanho máximo. Para acomodar mais texto, é aconselhável utilizar uma caixa de texto. Para obter mais informações, consulte Adicionar uma caixa de texto a um gráfico.
Pode alterar a posição de uma única etiqueta de dados ao arrastá-la. Também pode colocar etiquetas de dados numa posição padrão relativamente aos respetivos marcadores de dados. Consoante o tipo de gráfico, pode escolher entre uma variedade de opções de posicionamento.
-
Num gráfico, execute um dos seguintes procedimentos
-
Para reposicionar todas as etiquetas de dados de uma série de dados inteira, clique uma vez numa etiqueta de dados para selecionar a série de dados.
-
Para reposicionar uma etiqueta de dados específica, clique duas vezes nessa etiqueta de dados para a selecionar.
São apresentadas as Ferramentas de Gráficos, adicionando os separadores Estrutura, Esquema e Formatar.
-
-
No separador Esquema , no grupo Etiquetas , clique em Etiquetas de Dados e, em seguida, clique na opção pretendida.
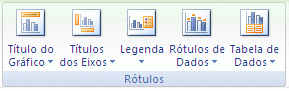
Para opções adicionais de etiquetas de dados, clique em Mais Opções de Etiqueta de Dados, clique em Opções de Etiqueta se não estiver selecionada e, em seguida, selecione as opções pretendidas.
-
Clique no gráfico a partir do qual pretende remover etiquetas de dados.
São apresentadas as Ferramentas de Gráficos, adicionando os separadores Estrutura, Esquema e Formatar.
-
Siga um dos seguintes procedimentos:
-
No separador Esquema , no grupo Etiquetas , clique em Etiquetas de Dados e, em seguida, clique em Nenhuma.
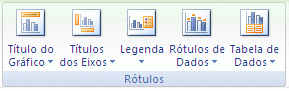
-
Clique uma etiqueta de dados uma vez para selecionar todas as etiquetas de dados numa série de dados ou duas vezes para selecionar apenas uma etiqueta de dados que pretende eliminar e, em seguida, prima DELETE.
-
Clique com o botão direito do rato numa etiqueta de dados e, em seguida, clique em Eliminar.
Nota: Esta ação remove todas as etiquetas de dados de uma série de dados.
-
-
Também pode remover etiquetas de dados imediatamente após adicioná-las ao clicar em Anular

As etiquetas de dados facilitam a compreensão de um gráfico porque apresentam os detalhes acerca de uma série de dados ou os seus pontos de dados individuais. Por exemplo, no gráfico circular abaixo, sem as etiquetas de dados seria difícil perceber que o café representou 38% do total de vendas. Dependendo daquilo que pretende assinalar num gráfico, pode adicionar etiquetas a uma série, a todas as séries (todo o gráfico) ou a um ponto de dados.
Adicionar rótulos de dados
Pode adicionar rótulos de dados para mostrar os valores dos pontos de dados da folha do Excel no gráfico.
-
Este passo aplica-se apenas a Word para Mac: no menu Ver, clique em Esquema de Impressão.
-
Clique no gráfico e, em seguida, clique no separador Estrutura do Gráfico.
-
Clique em Adicionar Elemento de Gráfico , selecione Etiquetas de Dados e, em seguida, selecione uma localização para a opção etiqueta de dados.
Nota: As opções serão diferentes consoante o seu tipo de gráfico.
-
Se quiser apresentar a etiqueta de dados como texto numa bolha, clique em Nota de Aviso de Dados.
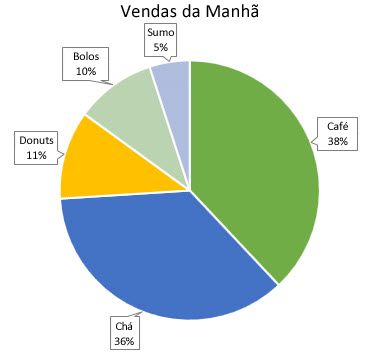
Para facilitar a leitura das etiquetas de dados, pode deslocá-las dentro dos pontos de dados ou mesmo fora do gráfico. Para mover uma etiqueta de dados, arraste-a até à localização que pretende.
Nota: Se o texto dentro das etiquetas de dados for de difícil leitura, redimensione-as clicando sobre as mesmas e arrastando-as até ao tamanho que pretende.
Clique em Mais Opções de Etiqueta de Dados para alterar o aspeto das etiquetas de dados.
Alterar o aspeto das etiquetas de dados
-
Clique com o botão direito do rato em qualquer etiqueta de dados e selecione Formatar Etiquetas de Dados.
-
Clique em Opções de Etiqueta e, em Etiqueta Contém, selecione as opções pretendidas.
Alterar o texto apresentado nas etiquetas de dados
-
Clique na etiqueta de dados com o texto a alterar e, em seguida, clique novamente, para que seja a única etiqueta de dados selecionada.
-
Selecione o texto existente e, em seguida, introduza o texto de substituição.
-
Clique em qualquer lugar fora da etiqueta de dados.
Sugestão: Se quiser adicionar um comentário sobre o gráfico ou ter apenas uma etiqueta de dados, pode utilizar uma caixa de texto.
Remover etiquetas de dados
Se decidir que as etiquetas fazem com que o gráfico pareça demasiado desordenado, pode remover qualquer uma ou todas ao clicar nas etiquetas de dados e, em seguida, premir Delete.
Nota: Esta ação remove todas as etiquetas de dados de uma série de dados.
Utilizar valores de células como etiquetas de dados
Pode utilizar valores de células como etiquetas de dados para o gráfico.
-
Clique com o botão direito do rato na série de dados ou etiqueta de dados e, em seguida, clique em Formatar Etiquetas de Dados.
-
Clique em Opções de Etiqueta e, em Etiqueta Contém, selecione a caixa de verificação Valores das Células .
-
Quando for apresentada a caixa de diálogo Intervalo de Etiquetas de Dados , volte à folha de cálculo e selecione o intervalo para o qual pretende que os valores das células sejam apresentados como etiquetas de dados. Quando o fizer, o intervalo selecionado aparecerá na caixa de diálogo Intervalo de Etiquetas de Dados . Em seguida, clique em OK.
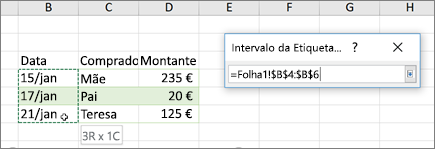
Os valores das células serão agora apresentados como etiquetas de dados no gráfico.
Precisa de mais ajuda?
Pode sempre colocar uma pergunta a um especialista da Comunidade Tecnológica do Excel ou obter suporte nas Comunidades.










