Se estiver a escrever um documento com múltiplos capítulos, como um livro, que inclua ilustrações, pode querer que as legendas das figuras sejam precedidas do número do capítulo no qual as imagens estejam apresentadas. Por exemplo, poderá criar uma etiqueta com a descrição "Figura 5-3" para a terceira figura no quinto capítulo. Felizmente, não é difícil adicionar números de capítulo às legendas e atualizá-las automaticamente se mover uma figura de capítulo em capítulo durante a edição.
Passo 1: aplicar numeração aos títulos de capítulo do seu documento
Nota: Para incluir números de capítulo em legendas, tem de utilizar um estilo de cabeçalho único para títulos de capítulos. Por exemplo, se utilizar o estilo Título 1 para títulos de capítulo, não utilize o estilo Título 1 para qualquer outro texto no documento.
-
Selecione o primeiro título de capítulo no seu documento.
-
No separador Base, no grupo Parágrafo, clique na seta ao lado de Lista com Múltiplos Níveis.
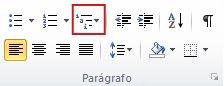
-
Clique numa definição de lista de numeração de capítulos (que inclua o texto Título 1 ou Capítulo 1).
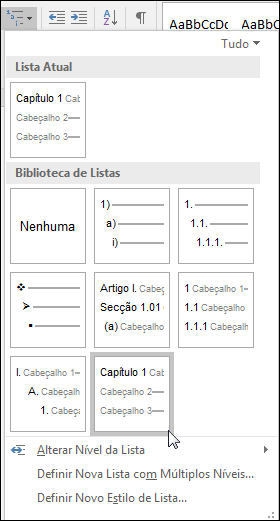
A definição da lista de numeração de capítulos será automaticamente aplicada a todos os títulos no documento que utilizaram esse estilo (ou seja, Título 1 neste exemplo).
Passo 2: adicionar números de capítulo a legendas
-
Selecione o objeto (tabela, equação, figura ou outro objeto) ao qual pretende adicionar uma legenda.
-
No separador ReferênciasLegendas, clique em Inserir Legenda.
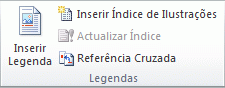
-
Na lista Etiqueta, selecione a etiqueta que melhor descreve o objeto, tal como uma imagem ou equação. Se a lista não proporcionar a etiqueta pretendida, clique em Nova Etiqueta, escreva a nova etiqueta na caixa Etiqueta e, em seguida, clique em OK.
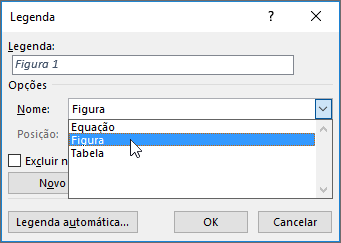
-
Escreva o texto, com pontuação, que pretenda que seja apresentado após a etiqueta.
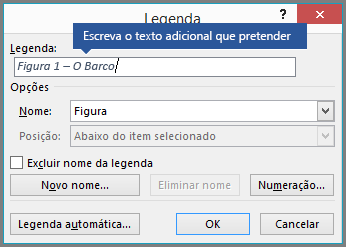
-
Na caixa de diálogo Legenda, clique em Numeração.
-
Selecione a caixa de verificação Incluir número de capítulo.

-
Na lista Iniciar capítulo com o estilo, selecione o estilo de título que foi aplicado ao título do capítulo.
-
Na lista Utilizar separador, selecione um sinal de pontuação para separar o número do capítulo do número da legenda. Neste exemplo, selecionou-se um hífen para que a legenda na primeira imagem do Capítulo 2 seja apresentada como "Figura 2-1".
-
Clique em OK.
Sugestão: Se a numeração não lhe parecer estar correta, especialmente após adicionar ou mover figuras, experimente atualizar as legendas ao premir Ctrl+T (para selecionar o documento inteiro) e, em seguida, prima F9 para atualizar todas as legendas.
Consulte também
Tem uma pergunta sobre como utilizar legendas no Word que não foi respondida aqui?
Publique uma pergunta no Fórum Respostas do Word
Ajude-nos a melhorar o Word
Tem sugestões sobre como podemos melhorar o Word? Se for o caso, informe-nos ao enviar o seu feedback. Consulte Como posso dar feedback acerca do Microsoft Office? para obter mais informações.










