Um organograma é um diagrama que mostra as relações entre colaboradores, cargos e grupos.
Se tem todas as informações dos funcionários num documento (como, por exemplo, uma folha de cálculo do Excel) ou num diretório do Exchange Server, o Visio pode criar um diagrama que adiciona as formas e conexões por si. Se não quiser criar um gráfico automaticamente, pode desenhar um gráfico sem utilizar uma origem de dados externa.
Para iniciar o Assistente de Organogramas, clique em Ficheiro > Novo , clique na categoria Organograma e, em seguida, clique em Criar.
No Visio 2016, clique em Ficheiro > Novo > Business > Organograma e, em seguida, clique em Criar.
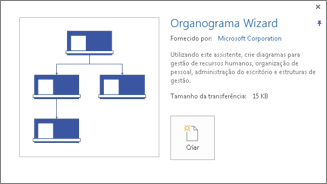
Criar um gráfico automaticamente a partir de uma origem de dados existente
Quando clica para criar um gráfico a partir do modelo, o Assistente de Organogramas é iniciado. Na primeira página do assistente, selecione Informações que já estão armazenadas num ficheiro ou numa base de dados e siga as instruções.
Origens de dados que pode utilizar
-
Folha de cálculo do Microsoft Excel
-
Ficheiro de texto
-
Diretório do Microsoft Exchange Server
-
Origem de dados compatível com ODBC
Colunas necessárias na origem de dados
A origem de dados necessita de colunas para o nome do funcionário, identificador exclusivo e a pessoa a quem o funcionário reporta. Os nomes das colunas na origem de dados são irrelevantes, porque irá identificar manualmente no assistente as colunas (ou nomes de campo) que contêm o nome do funcionário e das pessoas a quem o funcionário reporta.
-
Nome do colaborador Os nomes de colaboradores serão apresentados nas formas do organograma tal e qual como estiverem neste campo.
-
Identificador Exclusivo Esta pode ser a coluna de Nome do Funcionário, se todos os nomes forem exclusivos. Caso contrário, inclua uma coluna com um valor que identifique exclusivamente cada funcionário.
-
A quem o funcionário reporta Este campo deve conter o identificador exclusivo de todos os gestores, quer esse identificador seja um nome ou um número de ID. Deixe este campo em branco para o funcionário no topo do organograma.
Exemplo de um ficheiro de texto como origem de dados
O texto seguinte dá um exemplo de um ficheiro de texto delimitado por vírgulas, com cinco colunas e quatro linhas, sendo a primeira linha uma linha de cabeçalho. O Visio irá criar este ficheiro de texto de exemplo por si - inicie o Assistente de Organogramas, selecione Informações que introduzo através do assistente e clique em Seguinte. Na página seguinte, selecione Texto delimitado, escreva um nome de ficheiro e, em seguida, clique em Seguinte. O Visio abre um editor de texto com estes dados de exemplo como guia.
Nome,Reporta_a,Cargo,Departamento,Telefone
Joe Sampleboss, ,CEO,Executive,x5555
Jane Samplemgr,Joe Sampleboss, Development Manager, Product Development,x6666
John Samplepos,Jane Samplemgr,Programador de Software, Desenvolvimento de Produtos,x6667
Criar um organograma a partir de um ficheiro de dados novo
Se gostaria de ter os seus dados num programa diferente, o Visio irá abrir o Excel ou um editor de texto com dados de exemplo formatados corretamente. Substitua os dados de exemplo com os seus dados reais e conclua o assistente para criar o organograma.
-
Para iniciar o Assistente de Organogramas, clique em Ficheiro > Novo , clique na categoria Organograma e, em seguida, clique em Criar.
No Visio 2016, clique em Ficheiro > Novo > Business > Organograma e, em seguida, clique em Criar.
-
Na primeira página do assistente, selecione Informações que introduzo através do assistente e, em seguida, clique em Seguinte.
-
Selecione Excel ou Texto delimitado, escreva o nome do novo ficheiro e clique em Seguinte.
Se selecionar Excel, é aberta uma folha de cálculo do Microsoft Excel com texto de exemplo. Se selecionar Texto delimitado, é aberta uma página do Bloco de Notas com um texto de exemplo. -
Quando o Excel ou o Bloco de Notas abrir, utilize o texto de exemplo como uma amostra do tipo de informações a incluir e escreva as informações sobre o texto existente. As colunas de nome do funcionário e reporta-a são necessárias, mas pode adicionar ou eliminar outras colunas.
-
Saia do Excel ou do Bloco de Notas e conclua o assistente.
Alterar esquema, alterar formas e inserir imagens
Os modelos de Organograma adicionam um separador Organograma ao friso. Utilize as ferramentas neste separador para efetuar alterações profundas ao aspeto do diagrama.
Os grupos Esquema e Dispor têm ferramentas que permitem alterar a estrutura e a hierarquia das formas.
Utilize a galeria de Formas para escolher o estilo das formas no gráfico. Utilize as ferramentas no grupo Imagem para inserir uma imagem na forma selecionada, eliminar a imagem no marcador de posição e alterar a imagem depois de ter sido inserida numa forma. Se não adicionou imagens em todas as formas através do assistente, pode adicioná-las agora. No separador Organograma, clique em Inserir > Várias Imagens. As imagens devem estar numa única pasta, com o nome de ficheiro no formato "Nome do Funcionário.TipodeFicheiro" como, por exemplo, Fernando Chaves.jpg (o nome tem de corresponder exatamente ao nome na origem de dados).
O grupo Dados da Organização tem ferramentas que permitem importar dados de uma origem externa utilizando o assistente, exportar dados da organização para o Excel ou um ficheiro de texto e comparar os dados no diagrama com uma origem de dados externa.
Mostrar equipas utilizando a Moldura de Equipa ou linhas ponteadas
Depois de criar um organograma, pode reorganizar as informações de modo a refletirem as relações das equipas virtuais. Mova formas relacionadas próximas umas das outras e, em seguida, utilize conexões de linhas ponteadas para mostrar estruturas de hierarquia secundárias. Também pode destacar uma equipa virtual com uma Moldura de Equipa. Arraste a forma da Moldura de Equipa da janela Formas para o desenho e, em seguida, utilize as alças de redimensionamento dos lados para incluir os membros da equipa virtual.

Atualizar um organograma que utiliza uma origem de dados externa
Para refletir as alterações feitas à estrutura de uma organização, pode atualizar os dados do gráfico ou atualizar o organograma manualmente:
-
Clique em Dados > Dados Externos > Atualizar Tudo.
Se os novos dados não corresponderem exatamente aos dados com os quais o gráfico foi criado, poderá ter de mover elementos manualmente.
Se tiver um gráfico novo, utilize o Visio para o comparar com o gráfico anterior e verificar as mudanças.
-
Abra a nova versão ou a versão anterior do organograma.
-
Clique em Organograma > Dados da Organização > Comparar. Na caixa Comparar Dados da Organização, localize a versão que pretende comparar.
-
Em Comparar tipo, selecione a situação, dependendo da versão que tiver aberto.
-
Em Tipo de relatório, selecione a opção que pretende.
-
Clique em OK.
Se, ainda assim, não conseguir atualizar o gráfico como pretende, poderá ter de voltar a criá-lo.
Quer Mais?
Localizar exemplos de modelos e diagramas do Visio em organogramas










