Pode utilizar o seu dispositivo móvel para adicionar imagens à sua apresentação PowerPoint, Word documento ou Excel livro.
Preparar para utilizar a Câmara de Continuidade com Office para Mac
Este procedimento requer o iOS 12 no seu dispositivo móvel e macOS Mojave no seu Mac.
-
Inicie sessão no mesmo ID Apple no seu dispositivo Mac e iOS.
-
Certifique-se de que Wi-Fi está ativada em ambos os dispositivos.
-
Certifique-se de que o Bluetooth também está ativado em ambos os dispositivos.
Tirar uma fotografia e, em seguida, adicioná-la
Pode efetuar estes passos noPowerPoint para Microsoft 365 para Mac ouPowerPoint 2019 para Mac versão 16.19 ou mais recente. Também pode efetuar estes passos noWord para Microsoft 365 para Mac ouWord 2019 para Mac versão 16.21 ou mais recente. Encontre a sua versão do Office
-
Abra um documento editável no seu Mac no PowerPoint ou Word.
-
Selecione onde pretende inserir a fotografia ao clicar com o botão direito do rato ou ao clicar com o controlo no documento.
-
Por baixo do nome do dispositivo iOS que irá utilizar para tirar a fotografia, selecione Tirar Fotografia.
-
No seu dispositivo iOS, é aberta a aplicação câmara. Tire uma fotografia com ela.
-
Se estiver satisfeito com a imagem capturada, toque em Utilizar Fotografia. (Em alternativa, se quiser tentar novamente, toque em Retomar.)
Após alguns instantes, a fotografia é inserida no documento no seu Mac. Agora, pode modelar, mover ou redimensioná-lo da forma que quiser.
Para obter orientações relacionadas, consulte Utilizar a Câmara de Continuidade no seu Mac.
Adicionar uma imagem existente
-
Abra a sua apresentação, documento ou livro.
-
Toque na localização onde pretende adicionar a imagem.
-
No seu tablet Android, toque em Inserir.

No seu telemóvel Android, toque no ícone Editar

-
No separador Inserir , toque em Imagens e, em seguida, toque em Fotografias.
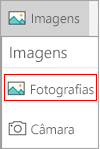
Se estiver a utilizar o Excel, toque em Inserir e, em seguida, toque em Fotografias.
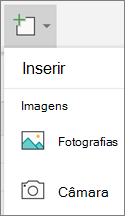
-
Navegue para a localização da imagem e toque na mesma para a inserir.
-
O separador Imagem será apresentado.

Tirar uma fotografia e, em seguida, adicioná-la
-
Abra a sua apresentação, documento ou livro.
-
Toque na localização onde pretende adicionar a imagem.
-
Toque em Inserir.
-
No separador Inserir , toque em Imagens e, em seguida, toque em Câmara.
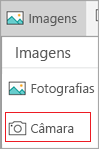
Se estiver a utilizar o Excel, toque em Inserir e, em seguida, toque em Câmara.
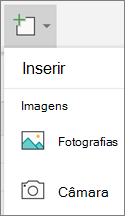
-
Toque no ícone de controlo

-
Depois de configurar a sua imagem, toque no botão da câmara

Nota: A opção inserir vídeo ainda não está disponível para o PowerPoint em dispositivos Android e não está disponível em Word ou Excel. No entanto, se um vídeo tiver sido adicionado com outra versão do Office, pode reproduzi-lo no seu dispositivo Android.
Além disso, num iPad ou iPhone, pode adicionar um vídeo a uma apresentação PowerPoint.
Conceder acesso ao Office às suas imagens
Antes de poder adicionar imagens ou vídeos, estes têm de ser armazenados no seu iPad ou iPhone e tem de conceder às suas aplicações do Office acesso às mesmas.
-
Toque em Definições.
-
Toque em Privacidade.
-
Toque em Fotografias.
-
Deslize o controlo de cada aplicação do Office para conceder acesso a essa aplicação.
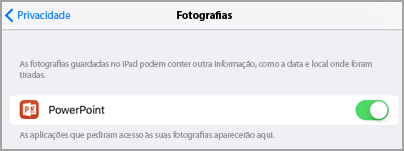
Adicionar uma imagem existente
-
Abra a sua apresentação, documento ou livro.
-
Toque na localização onde pretende adicionar a imagem.
-
No seu iPad, toque em Inserir.

No seu iPhone, toque no ícone Editar

-
No separador Inserir , toque em Imagens e, em seguida, navegue para a localização da sua imagem.
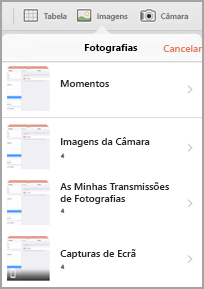
-
Toque na imagem para adicioná-la.
-
O separador Imagem será apresentado.

Tirar uma fotografia e, em seguida, adicioná-la
-
Abra a sua apresentação, documento ou livro.
-
Toque na localização onde pretende adicionar a imagem.
-
Toque em Inserir.

No seu iPhone, toque no ícone Editar

-
No separador Inserir , toque em Câmara.
-
Depois de tirar a sua fotografia, toque em Utilizar Fotografia para adicioná-la ao seu diapositivo, documento ou livro. Para eliminar a fotografia, toque em Retomar e, em seguida , em Cancelar.
Adicionar um vídeo existente (apenas no PowerPoint)
Antes de poder adicionar um vídeo à sua apresentação, este tem de ser armazenado no seu iPad ou iPhone.
-
Abra a sua apresentação do PowerPoint.
-
Escolha o diapositivo que irá conter o vídeo.
-
No seu iPad, toque em Inserir.

No seu iPhone, toque no ícone Editar

-
No separador Inserir , toque em Vídeos e, em seguida, navegue para a localização do seu vídeo no seu iPad.
-
Toque no vídeo para o adicionar à sua apresentação.
Adicionar uma imagem existente
-
Abra a sua apresentação, documento ou livro.
-
Toque na localização onde pretende adicionar a imagem.
-
No seu tablet Windows, toque em Inserir.

No seu telemóvel Windows, faça duplo toque no diapositivo pretendido e, em seguida, toque em Mais


-
No separador Inserir , toque em Imagens e, em seguida, toque em Fotografias.
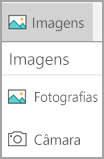
-
Navegue para a localização da imagem e toque na mesma.
-
No seu tablet Windows, toque em Inserir.

No seu telemóvel Windows, toque na marca de verificação.
-
O separador Imagem será apresentado.

Tirar uma fotografia e, em seguida, adicioná-la
-
Abra a sua apresentação, documento ou livro.
-
Toque na localização onde pretende adicionar a imagem.
-
No seu tablet Windows, toque em Inserir. No seu telemóvel Windows, faça duplo toque no diapositivo pretendido e, em seguida, toque em Mais


-
No separador Inserir , toque em Câmara.
-
(Opcional) Toque no ícone de câmara inversa

-
Toque no ícone da câmara

-
A fotografia será apresentada no ecrã. Para redimensionar a imagem, toque no ícone Proporção


Nota: A opção inserir vídeo ainda não está disponível para o PowerPoint em dispositivos Windows. No entanto, se um vídeo tiver sido adicionado com outra versão do Office, pode reproduzi-lo no seu dispositivo Windows.
Consulte Também
Tornar os seus documentos do Word acessíveis
Tornar os seus documentos do Excel acessíveis a pessoas portadoras de deficiência










