Pode adicionar formas, tais como caixas, círculos e setas aos documentos, mensagens de e-mail, apresentações de diapositivos e folhas de cálculo.
Para adicionar uma forma:
-
No separador Inserir, selecione

-
Selecione uma forma na galeria e, em seguida, clique e arraste para desenhar a forma.
Depois de adicionar uma ou mais formas, pode adicionar texto, marcas de lista e numeração às mesmas e pode alterar o respetivo preenchimento, contorno e outros efeitos no separador Formato da Forma ou Formatar .
Sugestão: Pode adicionar formas individuais a um gráfico ou adicionar formas sobre um Gráfico SmartArt para personalizar o gráfico.
Adicionar uma forma no Excel, Outlook, Word ou PowerPoint
-
No separador Inserir , clique em

-
Selecione a forma que pretende, clique na área de trabalho e arraste para desenhar a forma.
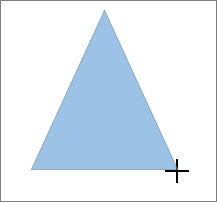
Para criar um quadrado ou círculo perfeito (ou restringir as dimensões de outras formas), prima continuamente a tecla SHIFT enquanto arrasta o rato.
Para seguir estes passos, tem de abrir ou criar um relatório. Para tal, no separador Relatório , clique em Recentes para abrir um relatório existente ou clique em Mais Relatórios para selecionar um relatório da lista na caixa de diálogo Relatórios ou criar um novo relatório.
-
No relatório aberto, no separador Estrutura, clique em Formas.

-
Clique na forma pretendida, clique num local da área de trabalho e, em seguida, arraste para colocar a forma.
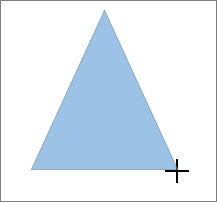
Para criar um quadrado ou círculo perfeito (ou restringir as dimensões de outras formas), prima continuamente a tecla SHIFT enquanto arrasta o rato.
Insira uma forma ou selecione uma forma existente e, em seguida, introduza texto.
-
Clique com o botão direito do rato na forma e selecione Adicionar Texto ou Editar Texto ou comece a escrever.
Nota: O texto adicionado torna-se parte da forma — ao rodar ou inverter a forma, o texto também roda ou fica invertido.
-
Para formatar e alinhar o seu texto, clique no separador Base e, em seguida, escolha as opções dos grupos Tipo de Letra, Parágrafo ou Alinhamento, consoante o programa que estiver a utilizar e do tipo de formatação que pretender aplicar. (As opções de formatação de texto são limitadas no Project.)
Nota: Estes comandos não estão disponíveis no Project.
-
Selecione a forma a alterar.
8226; Para alterar múltiplas formas, prima Ctrl enquanto seleciona as formas a alterar.
-
No separador Formato da Forma ou Formatar, selecione

-
Selecione

Se precisar de adicionar a mesma forma repetidamente, pode fazê-lo rapidamente com o Modo de Bloqueio de Desenho.
Nota: Em vez de adicionar formas individuais para criar um desenho, poderá querer Escolher um gráfico SmartArt. Num Gráfico SmartArt, a disposição das formas e o tamanho do tipo de letra nessas formas são atualizados automaticamente à medida que adiciona ou remove formas e edita o seu texto.
-
No separador Inserir , selecione

-
Clique com o botão direito do rato na forma a adicionar e, em seguida, selecione Bloquear Modo de Desenho.
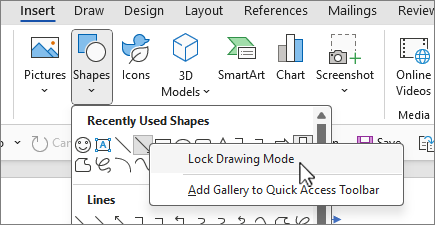
-
Clique em qualquer parte da área de trabalho e, em seguida, arraste para desenhar a forma.
-
Repita o passo 3 para adicionar a forma tantas vezes quanto pretender.
Sugestão: Para criar um quadrado ou círculo perfeito (ou restringir as dimensões de outras formas), prima continuamente a tecla SHIFT enquanto arrasta o rato.
-
Depois de adicionar todas as formas que pretende, prima Esc para desativar o Modo de Bloqueio de Desenho.
Nota: Esta funcionalidade não está disponível no Project.
-
Selecione o texto na forma ao qual pretende adicionar marcas ou numeração.
-
Selecione o separador Base no friso e, no grupo Parágrafo , selecione


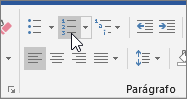
Pode encontrar diferentes estilos de marcas e formatos de numeração ao clicar na seta para baixo junto a marcas de


Os Estilos Rápidos permitem-lhe aplicar um estilo à sua forma com um clique. Irá encontrar os estilos na galeria de Estilos Rápidos. Quando paira o cursor sobre uma miniatura de Estilo Rápido, pode ver como o estilo afeta a sua forma.
-
Clique na forma que pretende alterar.
-
Selecione o separador Formato da Forma ou Formatar e, no grupo Estilos de Forma , selecione o Estilo Rápido que pretende utilizar.
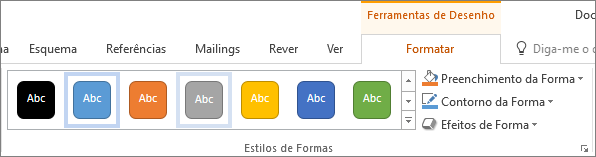
Para ver mais Estilos Rápidos, selecione


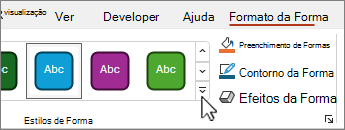
Para saber como alterar a cor de preenchimento, a cor dos limites ou a cor do texto, consulte o artigoAlterar as cores numa caixa de texto ou numa forma.
Selecione a forma que pretende eliminar e, em seguida, prima Delete. Para eliminar múltiplas formas, prima Ctrl enquanto seleciona as formas que pretende eliminar e, em seguida, prima Delete.
Consulte Também
Desenhar ou eliminar uma linha, conexão ou forma livre
Rodar uma caixa de texto, forma, WordArt ou imagem
Alterar as cores numa caixa de texto ou numa forma
Desenhar uma linha decorativa no Word ou no Outlook
Crie um gráfico do início ao fim
Depois de adicionar uma forma a um documento, pode modificá-la adicionando linhas de conexão, alterando o estilo, adicionando uma imagem espelhada, alterando a cor e aplicando uma variedade de outros efeitos, como sombras, brilho e 3D.
Adicionar uma forma
-
No separador Inserir , selecione Formas.

-
Selecione a forma que pretende, clique em qualquer parte da área de trabalho e, em seguida, arraste para colocar a forma.
-
Clique com o botão direito do rato na forma, clique em Adicionar Texto ou Editar Texto ou clique no interior da forma e comece a escrever .
Nota: O texto adicionado torna-se parte da forma – se rodar ou inverter a forma, o texto também roda ou é invertido.
-
Para formatar e alinhar o texto, clique no separador Base e, em seguida, selecione as opções de formatação disponíveis. Por exemplo, pode alterar a cor do tipo de letra, estilos, tamanhos, alterar o alinhamento ou avanço, alterar a orientação do texto, para citar alguns.
-
Clique na forma que pretende alterar.
Para alterar múltiplas formas, prima

-
No separador Formato da Forma , clique em

-
Selecione a forma que pretende copiar.
-
Prima a tecla de opção e arraste a forma para onde quiser. Solte o rato e é criada uma cópia da forma. Pode arrastar e libertar a forma quantas vezes for necessário.
-
Selecione o texto na forma ao qual pretende adicionar marcas ou numeração.
-
No separador Base , clique na seta junto a Marcas ou Numeração.
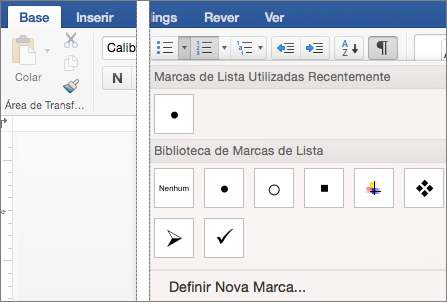
-
Prima Enter sempre que quiser uma nova marca ou número ou prima Enter duas vezes para terminar a lista.
-
Clique na forma que pretende alterar.
-
Selecione o separador Formato da Forma e, na galeria de estilos, selecione o estilo que pretende.
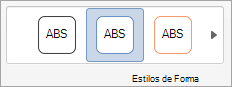
Para ver mais estilos, selecione

-
Clique na forma que pretende alterar.
-
Clique no separador Formato da Forma e selecione

-
Execute um dos seguintes passos:
-
Para utilizar uma cor de preenchimento diferente, em Cores do Tema ou Cores Padrão, selecione a cor que pretende utilizar.
-
Para remover a cor do elemento de gráfico selecionado, selecione Sem Preenchimento.
-
Para utilizar uma cor de preenchimento que não esteja disponível em Cores do Tema ou Cores Padrão, clique em Mais Cores de Preenchimento. Na caixa de diálogo Cores , utilize as opções disponíveis para escolher uma cor e, em seguida, selecione OK.
-
Para preencher a forma com uma imagem, selecione Imagem. Na caixa de diálogo Inserir Imagem , selecione a imagem que pretende utilizar e, em seguida, selecione Inserir.
-
Para utilizar um efeito de gradação para a cor de preenchimento selecionada, selecione Gradação e, em seguida, escolha o estilo de gradação que pretende utilizar.
Para estilos de gradação adicionais, selecione Mais Gradações e, em seguida, no painel Formatar Área do Gráfico , em Preenchimento, selecione as opções de gradação que pretende utilizar.
-
Para utilizar um preenchimento com textura, selecione Textura e, em seguida, escolha a textura que pretende utilizar.
-
-
Selecione a sua forma e, em seguida, selecione o separador Formato da Forma .
-
No grupo Estilos de Forma , selecione Efeitos de Forma, aponte para uma categoria de efeito e escolha o efeito que pretende.
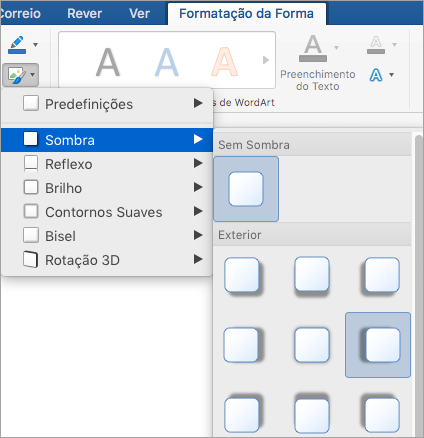
-
No separador Formato da Forma , selecione

-
No painel Formatar Forma , selecione o separador Preenchimento & Linha e, em seguida, selecione Preenchimento ou Linha.
-
Arraste o controlo de deslize Transparência para obter o efeito pretendido.
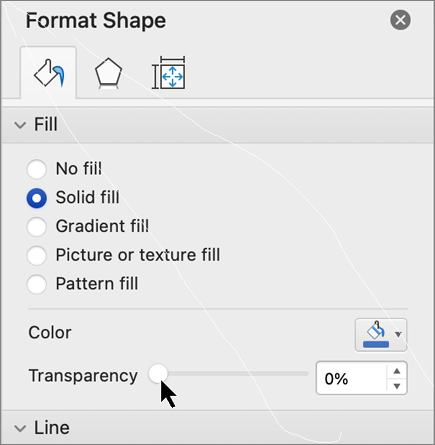
Selecione a forma que pretende eliminar e, em seguida, prima Delete. Para eliminar múltiplas formas, prima Comando enquanto seleciona as formas que pretende eliminar e, em seguida, prima Delete.
Consulte também
Alterar o tamanho de um objeto
Mover, rodar ou agrupar uma imagem, uma caixa de texto ou outro objeto
Pode adicionar formas, como caixas, círculos e setas, aos seus livros e apresentações. (Word para a web não suporta formas.) Para adicionar uma forma, selecione Inserir no friso, selecione Formas e, em seguida, selecione uma forma.
Depois de adicionar uma forma, pode movê-la e redimensioná-la; adicionar texto, marcas de lista ou numeração; e pode alterar a cor ou o contorno do preenchimento.
-
No separador Inserir , selecione Formas.

-
Selecione a forma pretendida na galeria pendente.
Uma forma de tamanho predefinido é imediatamente inserida no meio da página visível.
-
Selecione uma alça de redimensionamento no perímetro da forma e arraste para dentro ou para fora para alterar o tamanho da forma.
Para criar um quadrado ou círculo perfeito (ou restringir as dimensões de outras formas), prima continuamente a tecla SHIFT enquanto arrasta o rato.
-
Para mover a forma, aponte o rato para a mesma até o ponteiro se transformar numa seta de quatro pontas. Em seguida, clique e arraste para mover a forma para onde pretende.
Quando uma forma é selecionada no seu documento, é apresentado um separador Forma no friso da barra de ferramentas. Tem botões para coisas que pode fazer com a forma, como adicionar uma cor de preenchimento ou contorno, ou escolher um estilo de forma predefinido.
Nota: Se tiver o Friso Simplificado desativado, o nome do separador no passo 4 é Formatar. Para obter mais informações sobre o Friso Simplificado, consulte O novo aspeto do Microsoft 365.
Insira uma forma ou selecione uma forma existente e, em seguida, introduza texto da seguinte forma:
-
Clique com o botão direito do rato na forma e selecione Editar Texto.
É apresentado um cursor intermitente no centro da forma.
-
Escreva o texto que pretende adicionar à forma.
-
Para formatar e alinhar o texto, selecione o separador Base e, em seguida, selecione as opções dos grupos Tipo de Letra, Parágrafo ou Alinhamento .
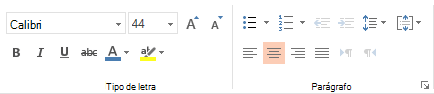
Os estilos rápidos permitem-lhe aplicar um estilo à sua forma com um clique. Encontrará os estilos na galeria Formas.
-
Selecione a forma que pretende alterar.
-
No separador Forma , abra a galeria Estilos de Forma e selecione o estilo rápido que pretende utilizar.
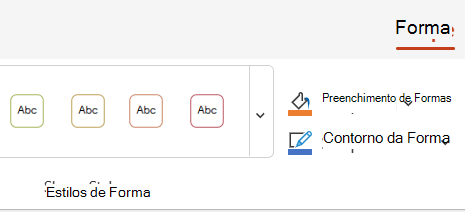
Selecione a seta para baixo no final da galeria para abri-la e ver a lista completa de opções:

Pode colocar o ponteiro do rato sobre uma opção na galeria para ver uma breve descrição do mesmo.
-
Selecione a forma que pretende alterar.
-
No separador Forma , selecione a seta para baixo junto a Preenchimento para abrir a galeria de cores de preenchimento.
-
Selecione uma cor.
-
Para tornar a forma transparente, selecione Sem Preenchimento na parte inferior da galeria de cores.
-
Selecione a forma que pretende alterar.
-
No separador Forma , selecione a seta para baixo junto a Contorno para abrir a galeria de cores de destaque.
-
Selecione uma cor.
-
Na parte inferior da galeria também existem opções para a espessura (Espessura) do contorno e se o contorno é sólido, pontilhado ou uma linha tracejada. Aponte para Espessura ou Traços para ver uma lista de opções de destaque.
Selecione a forma que pretende eliminar e, em seguida, prima a tecla Delete. Para eliminar múltiplas formas, prima Ctrl enquanto seleciona as formas que pretende eliminar e, em seguida, prima Delete.










