Com Visio, pode criar diagramas ilustrativos, como fluxos de trabalho interligados e esquemas do mundo real, para impulsionar a inteligência operacional. Com o Power BI, pode criar dashboards intuitivos a partir de várias visualizações, como gráficos e mapas, para compreender conjuntos de dados complexos, medidas de KPI e objetivos controlados, tudo para alcançar o business intelligence.
Ao utilizar o Visio na Web e o Power BI em conjunto, pode ilustrar e comparar dados como diagramas e visualizações num único local para obter o panorama geral e impulsionar a inteligência operacional e empresarial.
Quer experimentar vários exemplos? Veja estes elementos visuais do Visio power BI de exemplo e, em seguida, clique nas várias formas de Visio ou gráficos de dados do Power BI para ver a interação.
Importante: Se a sua empresa tiver configurado uma política de definições de acesso condicional do Azure Active Directory (AAD) para Power BI Desktop aplicação, poderá ser-lhe pedido para instalar uma extensão do browser ao utilizar o Visio Visual para iniciar sessão e carregar o ficheiro do Visio. O Visio Visual não suporta este cenário.
Adicionar Elementos Visuais do Visio a relatórios no Power BI Web
Eis as fases e os passos para este procedimento para obter este exemplo específico de Elementos Visuais do Power BI (Exemplo 3).
Fase 1: obter o software necessário e transferir os ficheiros de exemplo
Antes de começar, certifique-se de que tem o software necessário.
-
Para obter o Power BI, consulte https://powerbi.microsoft.com.
-
Para obter a folha de cálculo de exemplo do Excel e o diagrama do Visio, transfira a partir do Monitoring.vsdx de Oportunidades Potenciais do Fluxo de Gestão de Oportunidades Potenciais Data.xlsxe Marketing.
-
O Visio Visual está presente no Appsource e pode ser utilizado diretamente a partir do Power BI.
Fase 2: modelar os dados do Power BI e criar o diagrama do Visio
-
Crie um conjunto de dados do Power BI e certifique-se de que uma coluna identifica cada linha de forma exclusiva. Esta coluna será utilizada para mapear as formas no diagrama de Visio.
Pode adicionar mais colunas de dados para utilizar como Dados da Forma. No ficheiro Dados do Processo de Gestão de Oportunidades Potenciais.xlsx que transferiu anteriormente, a coluna ID identifica cada linha de forma exclusiva. Também pode apresentar os valores nas colunas Totais, Concretizados e Diferença como campos de Gráfico de Dados ligados a cada forma.
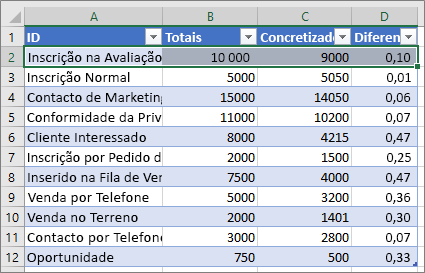
-
Certifique-se de que as formas Visio que pretende ligar aos dados do Power BI no seu diagrama têm texto exclusivo ou dados da forma que podem ser utilizados para mapear dados do Power BI para as formas no seu diagrama.

O processo de mapeamento: os dados na folha de cálculo são mapeados para cada forma e os respetivos dados da forma
Também pode adicionar e editar o mapeamento a partir do Visio Visual mais tarde.
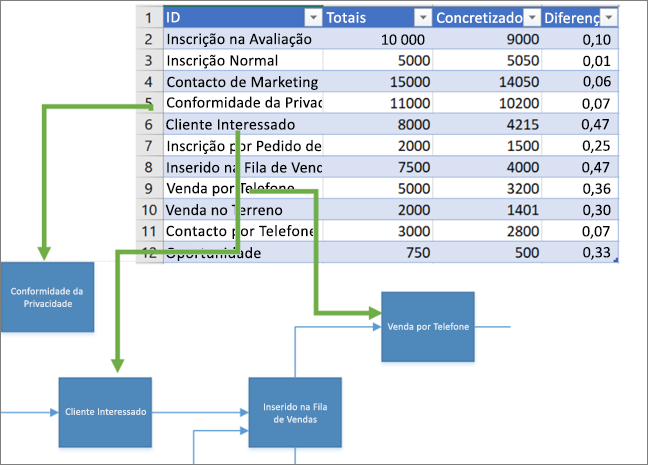
Sugestão: Para remover o espaço em branco da tela do diagrama, selecione Estrutura > Tamanho > Ajustar ao Desenho.
Fase 3: criar o seu relatório do Power BI
-
Para criar um relatório do Power BI, aceda a https://www.powerbi.com/ ou inicie o Power BI Desktop e, em seguida, clique no botão Obter Dados no canto inferior esquerdo da janela do Power BI.
-
No ecrã Obter Dados na secção Importar ou Ligar a Dados, clique em Obter em Ficheiros.
-
Selecione o ficheiro Dados do Processo de Gestão de Oportunidades Potenciais.xlsx como a sua origem de dados. As origens de dados podem ser ficheiros locais, ficheiros armazenados nos sites do OneDrive ou do SharePoint ou outras origens de dados suportadas pelo Power BI.
-
Após importar os seus dados, clique em Conjuntos de Dados e, em seguida, clique em Criar Relatório para criar um novo relatório do Power BI.
Fase 4: Importar o Visio Visual para o seu relatório do Power BI
-
No relatório do Power BI, clique no botão de reticências (...) no painel Visualizações no Power BI e, em seguida, selecione Importar do marketplace.
-
Procure "Visio", procure Visio Visual e clique em Adicionar.
O novo elemento visual personalizado Visio é apresentado como um ícone no painel Visualizações.
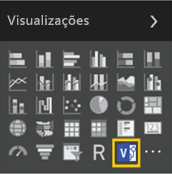
Fase 5: inserir o seu diagrama do Visio no seu relatório do Power BI
-
Para adicionar o elemento visual à tela do relatório, clique no ícone Visio Visual.
-
No painel Campos , selecione o campo power BI que identifica exclusivamente as formas do Visio e, em seguida, adicione-o à secção ID .
-
Na tela do relatório, introduza o URL de Incorporação no seu diagrama do Visio.
Se não tiver a certeza do URL a utilizar, abra um novo separador do browser, navegue para a biblioteca de documentos onde o desenho do Visio está armazenado e clique no mesmo para abrir no Visio na Web. Abra a caixa de diálogo Incorporar , copie o URL de Incorporação do desenho e, em seguida, cole-o na caixa de texto Introduzir URL do ficheiro para abrir o diagrama do Visio na tela do relatório do Power BI. Se estiver a editar o diagrama, abra a caixa de diálogo Incorporar ao selecionar Ficheiro > Partilhar > Incorporar. Se estiver a ver o diagrama, abra a caixa de diálogo Incorporar ao selecionar Mostrar mais comandos (...) > Incorporar.
-
Clique em Ligar.
O seu diagrama de Visio é apresentado no Visio Visual e está ligado a dados do Power BI.
-
Para ver o diagrama no Modo de detalhe, clique no botão de reticências (...) no Visio Visual e, em seguida, selecione Editar.
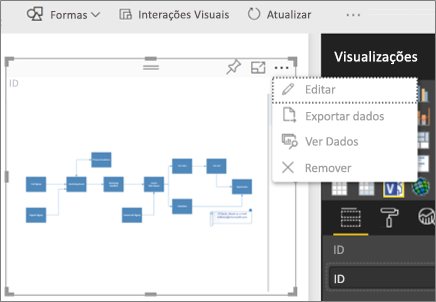
Fase 6: ligar os dados do Power BI ao seu diagrama do Visio
-
Expanda a janela de mapeamento no lado direito do Visio Visual. O Visio Visual lê as propriedades do diagrama ou dados da Forma e liga automaticamente aos dados com as linhas mapeadas do ID do Power BI. São aplicadas cores predefinidas, mas pode utilizar as opções de personalização para alterar as cores.
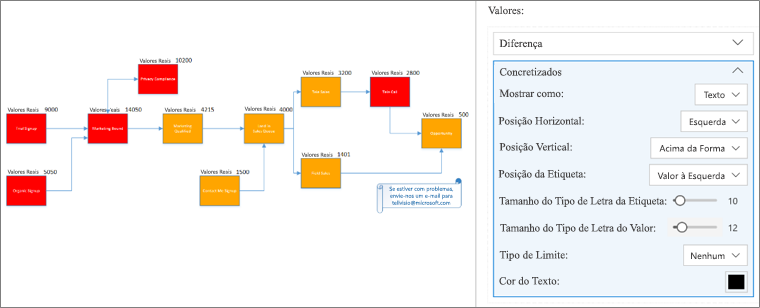
Pode ligar propriedades adicionais ao diagrama ao clicar nas formas do Visio que não estão ligadas e, em seguida, clicar na linha do Power BI.
-
Para adicionar outras colunas do Power BI como cores ou valores no diagrama, selecione as colunas do Power BI e, em seguida, coloque-as na secção Valores do Visio Visual.
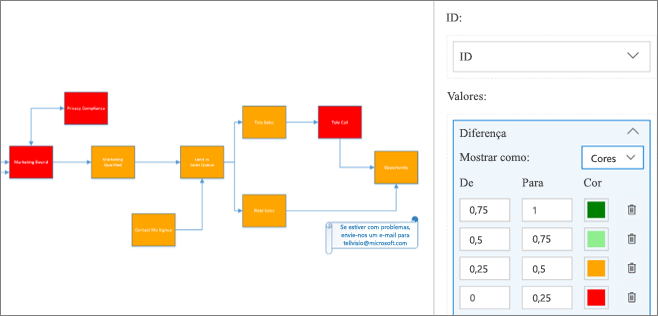
-
Para fechar o Modo de Detalhe, clique em Voltar ao relatório.
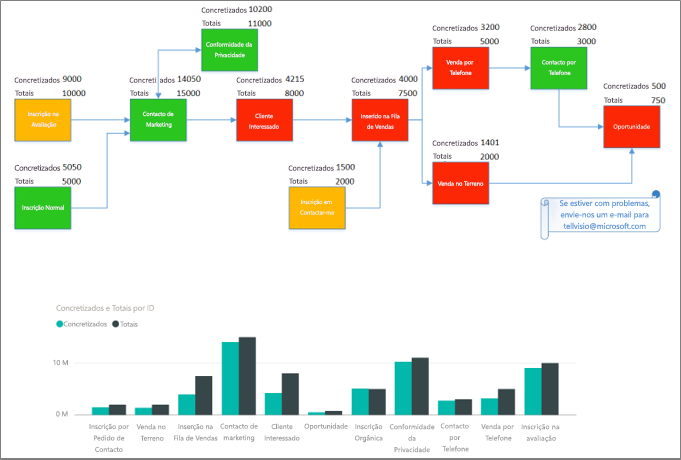
Agora pode afixar este relatório a um dashboard e partilhar o dashboard com a sua equipa.
O Visio Visual suporta interatividade bidirecional quando filtra no Power BI. Clique num elemento visual do Power BI, como a barra no gráfico de barras, para ampliar automaticamente uma forma mapeada no Visio Visual.
Utilizar a Funcionalidade Publicar na Web do Power BI
Com a funcionalidade Publicar na Web do Power BI, pode incorporar visualizações interativas do Power BI online, em mensagens de blogue, sites, e-mails ou redes sociais. O Visio Visual suporta a funcionalidade Publicar na Web a partir do Power BI . Para tal, o ficheiro do Visio que está a ser incorporado deve ter acesso de convidado, o que permite aos utilizadores da Web sem a necessidade de se autenticarem. Copie o URL de acesso de convidado ou partilha anónima para o ficheiro de Visio ao aceder a OneDrive para Empresas ou ao SharePoint Online e clicar em Partilhar para o ficheiro do Visio. Agora, cole este URL na caixa de texto Introduzir URL de ficheiro para abrir o diagrama do Visio na tela de relatórios do Power BI (veja Fase 5: Inserir o seu diagrama do Visio no seu relatório do Power BI) e siga os restantes passos.
Problemas ao iniciar sessão
Deve estar ciente dos seguintes problemas de início de sessão:
-
Visio Visual em relatórios de Power BI Embedded Um relatório do Power BI pode ser incorporado em aplicações como o Microsoft Teams ou aplicações de terceiros. Estas aplicações podem bloquear pop-ups, como um pedido de início de sessão. Neste caso, o ficheiro visual do Visio precisa de permissão de acesso de convidado no SharePoint Online e OneDrive para Empresas. Caso contrário, o Visio Visual continua a pedir para iniciar sessão, mas a aplicação continuará a bloquear o pop-up de início de sessão.
-
Autenticação de Início de Sessão Único O Visio Visual no Power BI precisa de acesso ao diagrama do Visio com o qual está a trabalhar, o que significa que poderá ver um pedido de início de sessão. Nos casos em que as informações de início de sessão do utilizador do Power BI não possam ser acedidas através da autenticação de Início de Sessão Único, os utilizadores que tentarem ver o relatório do Power BI poderão ver um pedido de início de sessão para se autenticarem a trabalhar com o Visio Visual.
-
Zonas de segurança da Internet Se continuar a ter problemas com a autenticação ao trabalhar com o Visio Visual com o Internet Explorer, poderá ter o Power BI e o SharePoint em diferentes zonas de segurança da Internet. Adicione o domínio do Power BI e o domínio do SharePoint à mesma zona de segurança nas Opções da Internet e, em seguida, tente trabalhar novamente com o Visio Visual. Para obter mais informações, consulte Alterar as definições de segurança e privacidade do Internet Explorer 11.
Melhorar o tempo de carregamento da página e suportar diagramas complexos
O número de formas (mais de 1000) nos seus diagramas do Visio e a complexidade dessas formas (geometria, sombreado, etc.) afetam o tempo de carregamento dos diagramas do Visio no Power BI. Para melhorar o desempenho de carregamento de páginas, remova as formas de que não precisa do seu diagrama do Visio ou adicione-as a uma camada que comece com o símbolo # conforme detalhado abaixo. Também pode definir os temas aplicados a Sem Tema no separador Estrutura .
Adicionar formas que requerem o mapeamento de dados do Power BI a camadas # em ficheiros grandes do Visio
Outra forma eficaz de melhorar o tempo de carregamento de páginas é adicionar formas que precisam de ser mapeadas aos dados do Power BI a uma camada com o nome # ou qualquer camada que comece com o caráter # no seu ficheiro grande do Visio. Se o diagrama tiver uma camada #, apenas as formas na camada # poderão ser mapeadas a dados do Power BI. Quanto menos formas tiver nas camadas# , melhor será o tempo de carregamento da página.
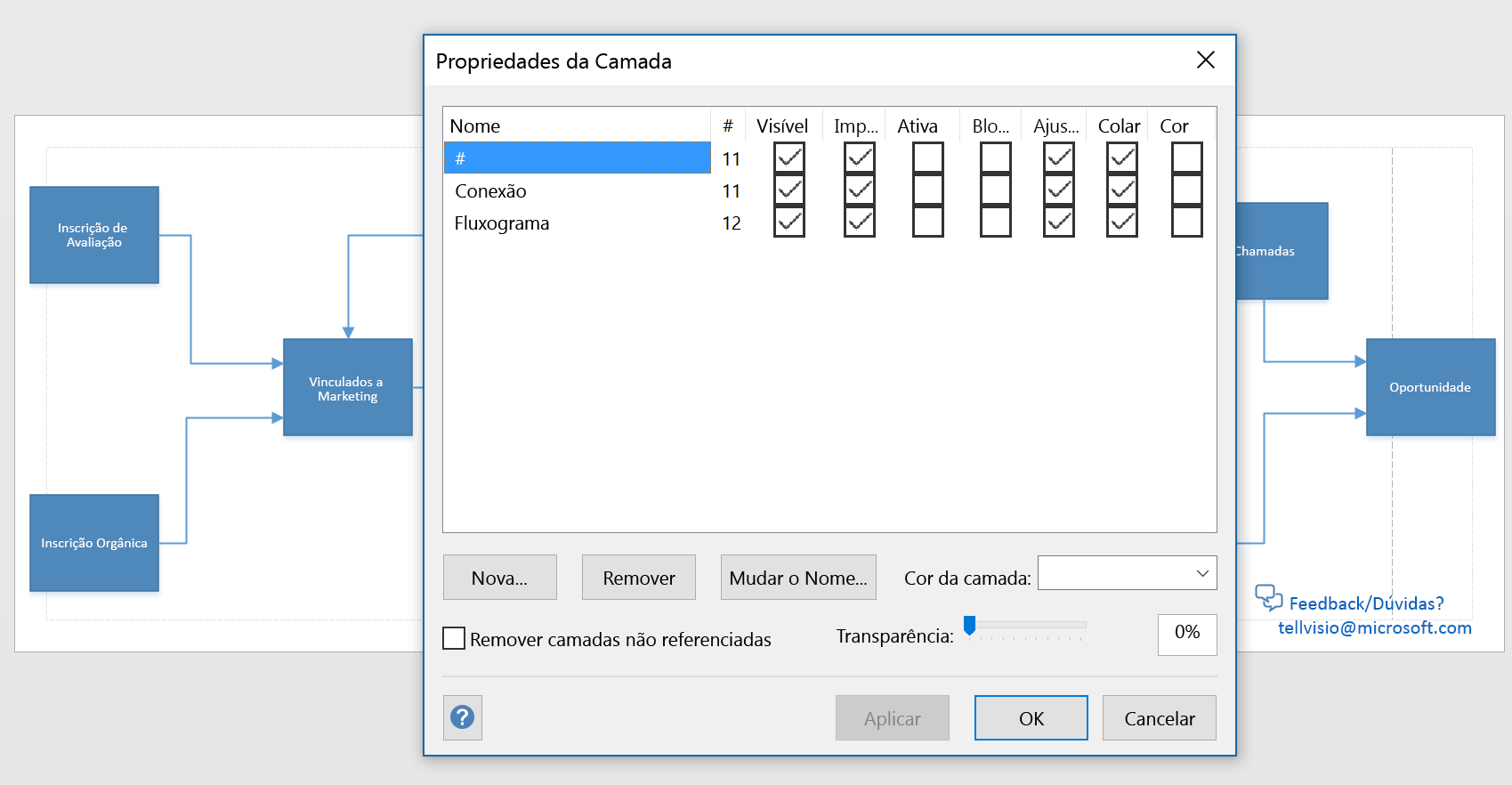
Também verá alguns outros benefícios com a abordagem de camada # :
-
Suporte para diagramas complexos – se o seu diagrama tiver mais de 1000 formas, pode ser suportado se as formas que necessitam de mapeamento para dados do Power BI forem movidas para camadas# e o número total de formas em camadas# for inferior a 1000.
-
Visualização de fidelidade total – algumas gradações e padrões de linha não seriam compostos no Visio Visual conforme esperado. Se estas formas não necessitarem de mapeamento para dados do Power BI, podem ser deixadas de fora ou removidas das camadas# . O Visio Visual compõe tudo o que não as formas nas camadas # no formato PNG ajuda a melhorar o tempo de carregamento.
Ativar ou desativar o zoom automático
Pode alterar as definições para ampliar automaticamente a seleção de formas ou durante interações com outros elementos visuais ao ativar oudesativar o zoom automático no separador definições do painel Visualizações.
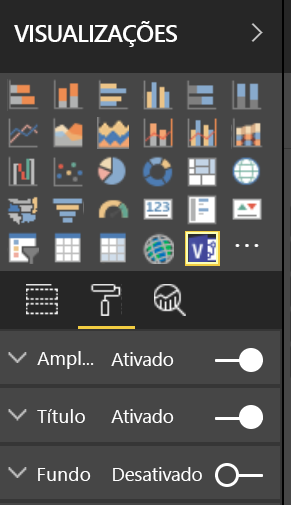
Como devo proceder para obter o Visio Visual?
Irá, sem dúvida, precisar de tempo para descobrir como a sua empresa pode tirar o máximo partido da integração de Visio com o Power BI. É por isso que estamos a dar aos subscritores Microsoft 365 cinco instâncias de avaliação gratuita do Visio Visual. Estas instâncias de avaliação são totalmente editáveis e permanecem indefinidamente, mesmo depois de o criador original ter utilizado as cinco instâncias. Além disso, não existe nada para instalar para a versão de avaliação — a versão de avaliação do Visio Visual está imediatamente disponível no Power BI para todos os utilizadores Microsoft 365. Depois de utilizar todas as instâncias de avaliação, os utilizadores não licenciados ainda podem ver elementos visuais e incorporar ligações de ficheiros. Para manter os direitos de edição completos, deve comprar uma subscrição Visio. Tenha em atenção que, atualmente, não podemos fornecer estas avaliações gratuitas a empresas que gerem um ambiente soberano.
Editar um Visio Visual no Power BI requer uma licença de Visio (Plano 1) ou Visio (Plano 2). Pode visitar a comparação do nosso plano para decidir qual é a melhor opção para si. Se não tiver a certeza de qual é o plano certo para si, experimente-os gratuitamente durante 30 dias (Versão de avaliação do Plano 1, Avaliação do Plano 2). Estas avaliações são separadas da versão de avaliação do Visio Visual e pode registar-se em ambas sem afetar a sua elegibilidade para a outra.
Notas adicionais importantes
-
O Visio Visual não é suportado no Power BI Report Server.
-
Os gráficos de dados aplicados aos Visio diagramas do ambiente de trabalho Visio são removidos para que o Power BI possa aplicar os seus próprios gráficos.
-
Poderá notar algumas diferenças visuais entre diagramas apresentados no Visio ambiente de trabalho e no Power BI. Isto pode acontecer se o diagrama tiver estilos, temas e padrões de preenchimento complexos.
-
Se adicionar novas formas ou remover formas que mapeiam aos seus dados do Power BI e o relatório resultante não for composto corretamente, tente reinstalar o Visio Visual e mapeie as formas novamente.
-
Se definir o campo de valores como "Não resumir", clicar num elemento visual do Power BI não refletirá nenhuma alteração no Visio Visual.
-
Para ver os Elementos Visuais do Visio na aplicação Power BI do Windows, atualize o seu dispositivo para a atualização mais recente para Criativos do Windows.
-
Os Elementos Visuais do Visio só podem utilizar um único servidor do SharePoint Online se Visio ficheiros estiverem armazenados em aplicações móveis do Power BI.
-
O elemento visual do Visio exige cookies de terceiros para que *.sharepoint.com e *.powerbi.com (ou os respetivos domínios do SharePoint e do Power BI da sua empresa) sejam permitidos no browser utilizado.










