Uma caixa de texto é um objeto que pode adicionar ao seu documento que lhe permite inserir e escrever texto em qualquer parte do seu ficheiro. As caixas de texto podem ser úteis para chamar a atenção para texto específico e também podem ser úteis quando precisa de mover texto no seu documento.
Adicionar uma caixa de texto
-
Aceda a Inserir > Caixa de Texto e, em seguida, selecione uma das caixas de texto pré-formatadas da lista, selecione Mais Caixas de Texto de Office.com ou selecione Desenhar Caixa de Texto.
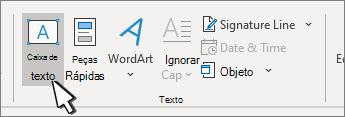
-
Se selecionar Desenhar Caixa de Texto, clique no documento e, em seguida, arraste para desenhar a caixa de texto com o tamanho pretendido.
-
Para adicionar texto, selecione dentro da caixa e escreva ou cole o texto.
Se não estiver a utilizar um rato
-
Prima e solte Alt, N e, em seguida, prima X.
-
Prima as teclas de seta para selecionar a caixa de texto pretendida e, em seguida, prima Enter.
-
Escreva o texto pretendido.
-
Quando terminar de escrever e quiser voltar a editar texto no seu documento, prima Esc.
Notas:
-
Para formatar texto na caixa de texto, selecione o texto e utilize as opções de formatação no grupo Tipo de letra, no separador Base.
Para formatar a própria caixa de texto, utilize os comandos no separador de contexto Formatar, que surge sob Ferramentas de Desenho quando seleciona uma caixa de texto.
-
Para posicionar a caixa de texto, clique na mesma e, quando o ponteiro se tornar uma

-
Também pode alterar ou remover limites de uma caixa de texto ou forma.
-
Se tiver múltiplas caixas de texto, poderá associá-las de modo a que o texto passe de uma caixa para outra. Clique numa das caixas de texto e, no separador Formatar, em Ferramentas de Desenho, no grupo Texto, clique em Criar Ligação.
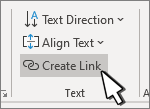
-
Copiar uma caixa de texto
-
Selecione o limite da caixa de texto que pretende copiar.
-
Prima CTRL+C.
Nota: Certifique-se de que o ponteiro se encontra no limite da caixa de texto, e não no interior. Se o ponteiro estiver dentro da caixa, premir CTRL+C vai copiar o texto e não a caixa de texto.
-
Selecione uma localização e prima CTRL+V para colar a caixa de texto.
Eliminar uma caixa de texto
-
Selecione o limite da caixa de texto que pretende eliminar e, em seguida, prima Delete.
Nota: Certifique-se de que o ponteiro se encontra no limite da caixa de texto, e não no interior. Se o ponteiro estiver dentro da caixa, premir DELETE vai eliminar o texto no interior da caixa de texto e não a caixa de texto.
Adicionar uma caixa de texto
-
Coloque o cursor onde pretende que a caixa de texto seja apresentada.
-
Aceda a Inserir e, em Ilustrações, selecione Desenho.
-
Selecione Caixa de Texto e utilize o cursor para criar a caixa de texto.
-
Insira texto na caixa e aplique qualquer estilo necessário.
-
Selecione Guardar eFechar.
Se não estiver a utilizar um rato
-
Prima Alt + Ponto Final (.)e, em seguida, prima N.
-
Em seguida, prima D para selecionar desenhos.
-
Prima Alt + Ponto Final (.) e, em seguida, prima N.
-
Escreva o texto pretendido.
-
Prima a tecla Esc três vezes.
-
Prima Enter para guardar a caixa de texto.
Notas:
-
Para formatar texto na caixa de texto, selecione o texto e utilize as opções de formatação no grupo Tipo de letra, no separador Base.
-
Para formatar a própria caixa de texto, utilize os comandos no separador contextual Formato da Forma que é apresentado quando seleciona uma caixa de texto.
-
Para posicionar a caixa de texto, selecione-a e, em seguida, quando o ponteiro se transformar numa

-
Também pode alterar ou remover limites de uma caixa de texto ou forma.
-
Se tiver múltiplas caixas de texto, poderá associá-las de modo a que o texto passe de uma caixa para outra. Selecione uma das caixas de texto e, no separador Formato da Forma , selecione Criar Ligação.
-
Editar numa caixa de texto
-
Faça duplo clique na caixa de texto.
-
Em Desenho (Pré-visualização), selecione a caixa de texto para colocar o cursor e editar texto.
-
Quando terminar, selecione Guardar e Fechar para ver a caixa de texto atualizada.
Copiar uma caixa de texto
-
Selecione o limite da caixa de texto que pretende copiar.
-
Prima CTRL+C.
Nota: Certifique-se de que o ponteiro se encontra no limite da caixa de texto, e não no interior. Se o ponteiro estiver no interior, premir Ctrl+Cirá copiar o texto e não a caixa de texto.
-
Selecione uma localização e prima CTRL+V para colar a caixa de texto.
Eliminar uma caixa de texto
-
Selecione o limite da caixa de texto que pretende eliminar e, em seguida, prima Delete.
Nota: Certifique-se de que o ponteiro se encontra no limite da caixa de texto, e não no interior. Se o ponteiro estiver dentro da caixa, premir Delete eliminará o texto dentro da caixa de texto e não a caixa.
Adicionar uma caixa de texto
-
Aceda a Inserir > Caixa de Texto e, em seguida, selecione Desenhar Caixa de Texto (onde o texto se alinha horizontalmente na página) ou Caixa de Texto Vertical (onde o texto se alinha verticalmente na página).
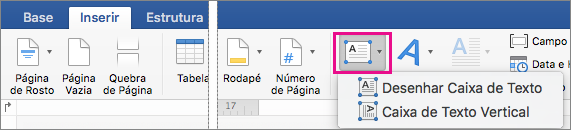
-
Selecione no documento e, em seguida, arraste para desenhar a caixa de texto com o tamanho pretendido.
-
Para adicionar texto a uma caixa de texto, clique ou toque no interior da caixa de texto e, em seguida, escreva ou cole texto.
-
Para formatar o texto na caixa de texto, selecione-o e, em seguida, Controlo + Clique no texto e selecione Tipo de Letra.
-
Para adicionar diferentes efeitos à caixa de texto, selecione a caixa de texto e utilize as opções no separador Formato da Forma (como alterar a direção do texto ou alinhar o texto na parte superior, média ou inferior da caixa de texto).
-
Para posicionar a caixa de texto, selecione-a sem soltar e, em seguida, quando o ponteiro se tornar um

-
Nota: Se tiver desenhado múltiplas caixas de texto, pode ligá-las para que o texto flua de uma caixa para outra. Só pode ligar uma caixa de texto vazia à caixa que tiver selecionado. Para tal, selecione a caixa de texto que pretende ligar a outra caixa de texto e, em seguida, aceda a Formato da Forma > Criar Ligação.
Copiar uma caixa de texto
-
Selecione a caixa de texto que pretende copiar.
Certifique-se de que o ponteiro está no limite da caixa de texto e não no interior da caixa de texto. Se o ponteiro não estiver no limite, o texto dentro da caixa de texto é copiado.
-
Prima Controlo + Clique e, em seguida, selecione Copiar. Em alternativa, prima ⌘ + C.
-
Selecione a localização no seu documento onde pretende colar a caixa de texto, prima Controlo + Clique e, em seguida, selecione Colar. Em alternativa, prima ⌘ + V.
Remover uma caixa de texto
-
Selecione o limite da caixa de texto que pretende eliminar e, em seguida, prima DELETE.
Certifique-se de que o ponteiro está no limite da caixa de texto e não no interior da caixa de texto. Se o ponteiro não estiver no limite, premir DELETE eliminará o texto dentro da caixa de texto.










