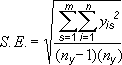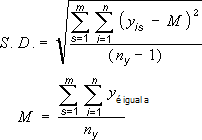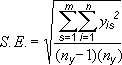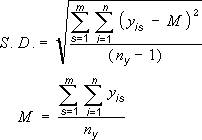As barras de erro nos gráficos que cria podem ajudá-lo a ver margens de erro e desvios padrão rapidamente. Podem ser exibidas em todos os pontos de dados ou marcadores de dados numa série de dados como quantidade de erros padrão, uma percentagem ou um desvio padrão. Pode configurar os seus próprios valores para exibir as quantidades exatas de erro que pretende. Por exemplo, pode exibir uma quantidade de erro de 10 por cento positivo e negativo nos resultados de uma experiência científica como esta:
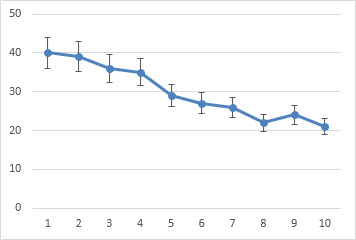
Pode utilizar barras de erro em gráficos 2D de área, barras, colunas, linhas, dispersão (xy) e de bolhas. Nos gráficos de dispersão e de bolhas pode apresentar barras de erro para os valores x e y.
Nota: Os seguintes procedimentos aplicam-se ao Office 2013 e às versões mais recentes. Está à procura dos passos do Office 2010?
Adicionar ou remover barras de erro
-
Clique em qualquer parte no gráfico.
-
Clique no botão Elementos do Gráfico

-
Para alterar o valor de erro apresentado, clique na seta junto a Barras de Erro e, em seguida, escolha uma opção.
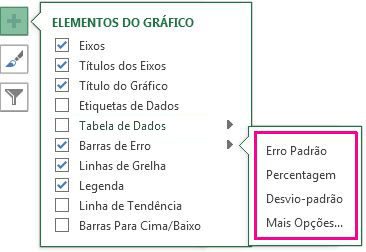
-
Selecione uma opção de barra de erro predefinida como Erro Padrão, Percentagem ou Desvio Padrão.
-
Selecione Mais Opções para configurar as suas próprias quantidades de barras de erro e, em seguida, em Barra de Erro Vertical ou Barra de Erro Horizontal, selecione as opções que pretende. É também aqui que pode alterar a direção, estilo ou criar as suas barras de erro.
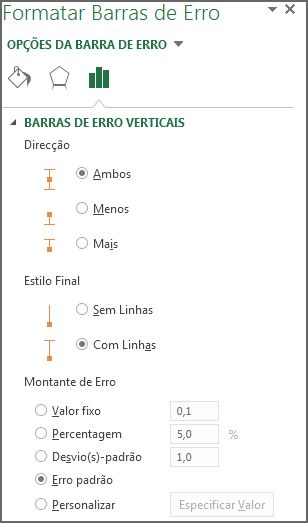
-
Nota: A direção das barras de erro depende do tipo de gráfico que está a utilizar. Os gráficos de dispersão podem apresentar barras de erro tanto verticais como horizontais. Pode remover qualquer uma destas barras de erro, selecionando as mesmas e premindo a tecla Delete.
Rever equações para calcular montantes de erro
As pessoas perguntam muitas vezes como é que o Excel calcula as quantidades de erro. O Excel utiliza as seguintes equações para calcular as quantidades de Erro Padrão e de Desvio Padrão que são apresentadas no gráfico.
|
Esta opção |
Utiliza esta equação |
|---|---|
|
Erro Padrão |
Em que: s = número da série i = número do ponto na série s m = número de séries por ponto y do gráfico n = número de pontos em cada série yé = valor dos dados da série s no i-ésimo ponto ny = número total dos valores de dados em todas as séries |
|
Desvio Padrão |
Em que: s = número da série i = número do ponto na série s m = número de séries por ponto y do gráfico n = número de pontos em cada série yis = valor dos dados da série s no i-ésimo ponto ny = número total dos valores de dados em todas as séries M = média aritmética |
Adicionar, alterar ou remover barras de erros num gráfico no Office 2010
No Excel, pode apresentar barras de erro que utilizam um valor de erro padrão, uma percentagem do valor (5%) ou um desvio-padrão.
O Erro Padrão e o Desvio Padrão utilizam as seguintes equações para calcular as quantidades de erro que são apresentadas no gráfico.
|
Esta opção |
Utiliza esta equação |
Onde |
|---|---|---|
|
Erro Padrão |
|
s = número da série i = número do ponto na série s m = número de séries por ponto y do gráfico n = número de pontos em cada série yé = valor dos dados da série s no i-ésimo ponto ny = número total dos valores de dados em todas as séries |
|
Desvio Padrão |
|
s = número da série i = número do ponto na série s m = número de séries por ponto y do gráfico n = número de pontos em cada série yis = valor dos dados da série s no i-ésimo ponto ny = número total dos valores de dados em todas as séries M = média aritmética |
-
Na área 2D, barra, coluna, linha, xy (dispersão) ou gráfico de bolhas, efetue um dos seguintes procedimentos:
-
Para adicionar barras de erro a todas as séries de dados no gráfico, clique na área do gráfico.
-
Para adicionar barras de erro a um ponto de dados ou série de dados selecionado, clique no ponto de dados ou série de dados que pretende ou faça o seguinte para selecioná-lo a partir de uma lista de elementos do gráfico:
-
Clique no gráfico.
São apresentadas as Ferramentas de Gráficos, adicionando os separadores Estrutura, Esquema e Formatar.
-
No separador Formatar, no grupo Seleção Atual, clique na seta junto à caixa Elementos de Gráfico e, em seguida, clique no elemento de gráfico pretendido.

-
-
-
No separador Esquema , no grupo Análise , clique em Barras de Erro.
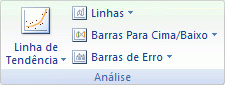
-
Siga um dos seguintes procedimentos:
-
Clique numa opção de barra de erro predefinida, como Barras de Erro com Erro Padrão, Barras de Erro com Percentagem ou Barras de Erro com Desvio Padrão.
-
Clique em Mais Opções da Barra de Erro e, em seguida, em Barras de Erro Verticais ou Barras de Erro Horizontais, clique nas opções de apresentação e de quantidade de erros que pretende utilizar.
Nota: A direção das barras de erro depende do tipo de gráfico do gráfico. Para gráficos de dispersão, as barras de erro horizontais e verticais são apresentadas por predefinição. Pode remover qualquer uma destas barras de erro ao selecioná-las e, em seguida, premir DELETE.
-
-
Numa área 2D, barra, coluna, linha, xy (dispersão) ou gráfico de bolhas, clique nas barras de erro, no ponto de dados ou na série de dados que tem as barras de erro que pretende alterar ou faça o seguinte para as selecionar a partir de uma lista de elementos do gráfico:
-
Clique no gráfico.
São apresentadas as Ferramentas de Gráficos, adicionando os separadores Estrutura, Esquema e Formatar.
-
No separador Formatar, no grupo Seleção Atual, clique na seta junto à caixa Elementos de Gráfico e, em seguida, clique no elemento de gráfico pretendido.

-
-
No separador Esquema , no grupo Análise , clique em Barras de Erro e, em seguida, clique em Mais Opções da Barra de Erros.
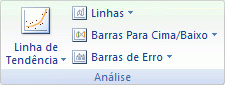
-
Em Apresentar, clique na direção da barra de erro e no estilo de fim que pretende utilizar.
-
Numa área 2D, barra, coluna, linha, xy (dispersão) ou gráfico de bolhas, clique nas barras de erro, no ponto de dados ou na série de dados que tem as barras de erro que pretende alterar ou faça o seguinte para as selecionar a partir de uma lista de elementos do gráfico:
-
Clique no gráfico.
São apresentadas as Ferramentas de Gráficos, adicionando os separadores Estrutura, Esquema e Formatar.
-
No separador Formatar, no grupo Seleção Atual, clique na seta junto à caixa Elementos de Gráfico e, em seguida, clique no elemento de gráfico pretendido.

-
-
No separador Esquema , no grupo Análise , clique em Barras de Erro e, em seguida, clique em Mais Opções da Barra de Erros.
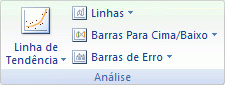
-
Em Valor do Erro, efetue um ou mais dos seguintes procedimentos:
-
Para utilizar um método diferente para determinar a quantidade de erros, clique no método que pretende utilizar e, em seguida, especifique o valor do erro.
-
Para utilizar valores personalizados para determinar a quantidade de erros, clique em Personalizado e, em seguida, faça o seguinte:
-
Clique em Especificar Valor.
-
Nas caixas Valor de Erro Positivo e Valor de Erro Negativo , especifique o intervalo da folha de cálculo que pretende utilizar como valores de quantidade de erro ou escreva os valores que pretende utilizar, separados por vírgulas. Por exemplo, escreva 0,4, 0,3, 0,8.
Sugestão: Para especificar o intervalo da folha de cálculo, pode clicar no botão Fechar Caixa de Diálogo

Nota: No Microsoft Office Word 2007 ou Microsoft Office PowerPoint 2007, a caixa de diálogo Barras de Erro Personalizadas pode não mostrar o botão Fechar Caixa de Diálogo e só pode escrever os valores de quantidade de erro que pretende utilizar.
-
-
-
Numa área 2D, barra, coluna, linha, xy (dispersão) ou gráfico de bolhas, clique nas barras de erro, no ponto de dados ou na série de dados que tem as barras de erro que pretende remover ou faça o seguinte para as selecionar a partir de uma lista de elementos do gráfico:
-
Clique no gráfico.
São apresentadas as Ferramentas de Gráficos, adicionando os separadores Estrutura, Esquema e Formatar.
-
No separador Formatar, no grupo Seleção Atual, clique na seta junto à caixa Elementos de Gráfico e, em seguida, clique no elemento de gráfico pretendido.

-
-
Siga um dos seguintes procedimentos:
-
No separador Esquema , no grupo Análise , clique em Barras de Erro e, em seguida, clique em Nenhuma.
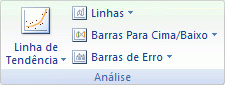
-
Prima Delete.
-
Sugestão: Pode remover barras de erro imediatamente após adicioná-las ao gráfico ao clicar em Anular na Barra de Ferramentas de Acesso Rápido ou premindo CTRL+Z.
Efetue um dos seguintes procedimentos:
Expressar erros como percentagem, desvio padrão ou erro padrão
-
No gráfico, selecione a série de dados à qual pretende adicionar barras de erro.
Por exemplo, num gráfico de linhas, clique numa das linhas no gráfico e todo o marcador de dados dessa série de dados fica selecionado.
-
No separador Gráfico Design, clique em Adicionar Elemento de Gráfico.
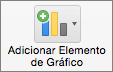
-
Aponte para Barras de Erro e, em seguida, efetue um dos seguintes procedimentos:
|
Clique em |
Para |
|---|---|
|
Erro Padrão |
Aplicar o erro padrão, utilizando a seguinte fórmula:
s = número da série |
|
Percentagem |
Aplicar uma percentagem do valor de cada ponto de dados na série de dados |
|
Desvio Padrão |
Aplicar um múltiplo do desvio padrão, utilizando a seguinte fórmula:
s = número da série |
Expressar erros como valores personalizados
-
No gráfico, selecione a série de dados à qual pretende adicionar barras de erro.
-
No separador Estrutura do Gráfico , clique em Adicionar Elemento de Gráfico e, em seguida, clique em Mais Opções de Barras de Erro.
-
No painel Formatar Barras de Erro , no separador Opções da Barra de Erros , em Valor do Erro, clique em Personalizado e, em seguida, clique em Especificar Valor.
-
Em Número de erros, clique em Personalizar e, em seguida, clique em Especificar Valor.
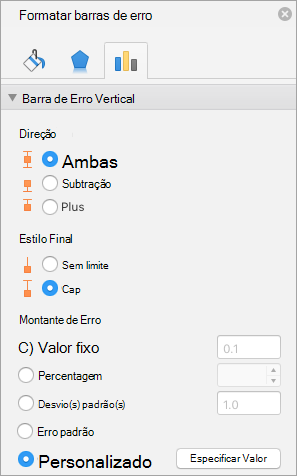
-
Nas caixas Valor de Erro Positivo e Valor de Erro Negativo, escreva os valores pretendidos para cada ponto de dados, separados por vírgulas (por exemplo, 0,4, 0,3, 0,8) e, em seguida, clique em OK.
Nota: Também pode definir valores de erros como um intervalo de células a partir do mesmo livro do Excel. Para selecionar o intervalo de células, na caixa de diálogo Barras de Erro Personalizadas, limpe o conteúdo da caixa Valor de Erro Positivo ou Valor de Erro Negativo e, em seguida, selecione o intervalo de células que pretende utilizar.
Adicionar barras para cima/baixo
-
No gráfico, selecione a série de dados à qual pretende adicionar barras para cima/para baixo.
-
No separador Estrutura do Gráfico , clique em Adicionar Elemento de Gráfico, aponte para Barras Para Cima/Baixo e, em seguida, clique em Barras Para Cima/Baixo.
Dependendo do tipo de gráfico, algumas opções podem não estar disponíveis.