Existem várias formas de atualizar dados numa base de dados do Access. Pode adicionar um registo à sua base de dados quando tiver um novo item para monitorizar, tal como um novo contacto na tabela de Contactos. Ao adicionar um novo registo, o Access acrescenta-o ao fim da tabela. Também pode alterar campos para se manterem atualizados, tal como um apelido ou um novo endereço. Para manter a integridade dos dados, os campos numa base de dados do Access estão definidos para aceitar um tipo específico de dados, como texto ou números. Se não introduzir o tipo de dados correto, o Access apresenta uma mensagem de erro. Por fim, pode eliminar um registo quando já não for relevante e para poupar espaço.
Para mais informações sobre como configurar uma base de dados para introdução de dados, consulte Considerações sobre estruturas para atualizar dados.
Neste artigo
Atualizar dados ao utilizar um formulário ou uma folha de dados
Para atualizar dados manualmente, deverá utilizar um formulário. Os formulários podem tornar a introdução de dados mais fácil, rápida e precisa. Os formulários podem conter um grande número de controlos, como listas, caixas de texto ou botões. Por sua vez, cada um dos controlos no formulário lê ou escreve dados para um campo de tabela subjacente.
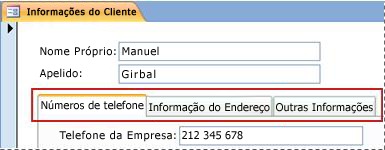
As folhas de dados são grelhas de dados semelhantes a folhas de cálculo do Excel. Pode alterar os dados ao trabalhar diretamente na vista de Folha de dados. Se estiver familiarizado com o Excel, as folhas de dados serão relativamente fáceis de compreender. Pode alterar dados em tabelas, conjuntos de resultados de consulta e formulários que apresentem folhas de dados. Normalmente, utilizará folhas de dados quando precisar de ver vários registos em simultâneo.

Compreender os símbolos de introdução de dados
A tabela seguinte mostra alguns dos símbolos do seletor de registos, que poderá ver quando atualizar os dados, juntamente com o seu significado.
|
Símbolo |
Significado |
|---|---|
|
|
Este é o registo atual. O registo foi guardado, tal como é apresentado. O registo atual é indicado por uma alteração de cor no seletor de registos. |
|
|
Está a editar este registo. As alterações ao registo ainda não foram guardadas. |
|
|
Este registo está bloqueado por outro utilizador e não o pode editar. |
|
|
Este é um novo registo no qual pode introduzir informações. |
|
|
Este é o campo de chave primária e contém um valor que identifica o registo de forma exclusiva. |
Adicionar um registo a uma tabela ou formulário
-
Abra a tabela na Vista de Folha de Dados ou o formulário na Vista de Formulário.
-
No separador Base, no grupo Registos, clique em Novo ou clique em Novo (em branco) registo, ou prima Ctrl+Sinal de Adição (+).
-
Localize o registo com um asterisco no seletor de registos e introduza as suas novas informações.
-
Clique ou coloque o foco no primeiro campo que pretende utilizar e, em seguida, introduza os seus dados.
-
Para ir para o campo seguinte na mesma linha, prima a tecla de tabulação, utilize as teclas de seta para a Direita ou para a Esquerda ou clique na célula do campo seguinte.
Numa tabela, para ir para a próxima célula numa coluna, utilize as teclas de seta para Cima ou para Baixo ou clique na célula que pretende.
-
Quando visualizar outro registo ou fechar a tabela ou formulário, o Access guardará o novo registo que adicionou. Para guardar as alterações ao registo atual de forma explícita, prima Shift+Enter.
Localizar um registo
Primeiro, terá de encontrar um registo antes de o poder editar ou eliminar. Num formulário ou folha de dados que contenha apenas um pequeno número de registos, pode utilizar os botões de navegação de registo para percorrer os registos até encontrar o que pretende. Se tiver muitos registos, pode utilizar a caixa de diálogo Localizar e Substituir para filtrar o registo.
Utilizar os botões de navegação em registos
Pode navegar entre os registos ao utilizar os botões de navegação.
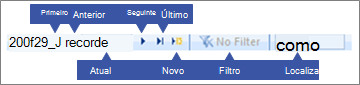
Botões de seta Clique para navegar convenientemente para o primeiro, anterior, seguinte ou último registo.
Novo registo (em branco) Clique para adicionar um registo.
Registo Atual Introduza um número de registo e, em seguida, prima ENTER para navegar para esse registo. O número do registo é contabilizado sequencialmente, desde o início do formulário ou da folha de dados — não corresponde a qualquer valor de campo.
Filtrar O botão de indicador de filtro será apresentado, caso tenha sido aplicado um filtro. Clique para remover ou reaplicar o filtro.
Pesquisar Introduza o texto na caixa de Pesquisa. O primeiro valor correspondente será realçado em tempo real à medida que introduzir cada caráter.
Utilize a caixa de diálogo Localizar e Substituir.
A caixa de diálogo Localizar e Substituir fornece-lhe outra forma de alterar pequenas quantidades de dados em menos tempo e com menos esforço. Pode utilizar a funcionalidade Localizar na caixa de diálogo Localizar e Substituir para localizar um registo correspondente. Quando encontrar um registo correspondente, o registo torna-se no registo atual e pode, em seguida, editar ou eliminar o mesmo.
-
Clique no campo que pretende pesquisar.
-
No separador Base, no grupo Localizar, clique em Localizar ou prima Ctrl+L.
A caixa de diálogo Localizar e Substituir é apresentada.
-
Clique no separador Localizar.
-
Na caixa Localizar, escreva o valor que pretende procurar.
-
Opcionalmente, utilize a lista Procurar em para alterar o campo em que pretende procurar ou para procurar na tabela inteira subjacente.
-
Opcionalmente, na lista Correspondência, selecione Qualquer Parte do Campo. Esta opção fornece a pesquisa mais abrangente possível.
-
Na lista Procurar, selecione Tudo e, em seguida, clique em Localizar Seguinte.
Para mais informações, consulte Utilizar a caixa de diálogo Localizar e Substituir para alterar dados.
Aplicar um Filtro
Pode aplicar um filtro para limitar os registos que são apresentados aos que correspondem aos seus critérios. Aplicar um filtro torna mais fácil localizar o registo que pretende editar ou eliminar.
-
Abra a tabela na Vista de Folha de Dados ou o formulário na Vista de Formulário.
-
Para se certificar de que não existe nenhum filtro aplicado à tabela ou formulário, no separador Base, no grupo Ordenar e Filtrar, clique em Avançado e, em seguida, clique em Limpar Todos os Filtros, ou clique em Filtrar na barra de navegação dos registos.
-
Navegue para o registo que contém o valor que pretende utilizar como parte do filtro e, em seguida, clique no campo. Para filtrar com base na seleção parcial, selecione apenas os carateres que pretende.
-
No separador Base, no grupo Ordenar e Filtrar, clique em Seleção, ou clique com o botão direito do rato no campo e aplique um filtro.
-
Para filtrar outros campos com base numa seleção, repita os passos 3 e 4.
Para mais informações, consulte Aplicar um filtro para ver registos selecionados numa base de dados do Access.
Eliminar um registo
O processo de eliminação é bastante simples, exceto se o registo estiver relacionado com outros dados e caso se encontre no lado "um" de uma relação um-para-muitos. Para manter a integridade dos dados, por predefinição, o Access não lhe permite eliminar dados relacionados. Para obter mais informações, consulte o Guia para relações de tabelas.
-
Abra a tabela na Vista de Folha de Dados ou o formulário na Vista de Formulário.
-
Selecione o registo ou registos que pretende eliminar.
Para selecionar um registo, clique no seletor de registos junto ao registo, se o seletor estiver disponível.
Para aumentar ou reduzir a seleção, arraste o seletor de registos (se estiver disponível) ou prima SHIFT+SETA PARA BAIXO ou SHIFT+SETA PARA CIMA.
-
Prima a tecla DELETE, selecione Base > Registos > Eliminar, ou prima Ctrl+Sinal de Subtração (-).
Sugestão Se precisar de eliminar apenas algumas informações, mas não o registo inteiro, selecione apenas os dados que pretende eliminar em cada campo e, em seguida, prima a tecla DELETE.
Editar dados numa caixa de texto ou campo
O Access fornece um controlo de texto para utilizar com os campos Texto Breve e Texto Longo (também designado por Memo). Normalmente, pode saber se o campo subjacente é texto curto ou longo pelo tamanho do controlo, que normalmente reflete o tamanho necessário para o campo de tabela subjacente. Um campo de texto breve pode armazenar até 255 carateres e um campo de texto longo 64 000 carateres.
Por predefinição, não pode editar dados de alguns tipos de consultas. Por exemplo, não pode editar os dados devolvidos por uma consulta cruzada nem pode editar ou remover campos calculados, ou seja, os valores que uma fórmula calcula à medida que utiliza a base de dados, mas que não residem numa tabela.
-
Abra a tabela ou consulta na Vista de Folha de Dados ou o formulário na Vista de Formulário.
-
Clique no campo ou navegue para o mesmo ao utilizar as teclas de seta ou a tecla de TABULAÇÃO e, em seguida, prima F2.
Na vista de Formulário, pode clicar na etiqueta de um campo para selecionar o mesmo. Na vista de Folha de Dados, pode selecionar um campo ao clicar junto ao limite esquerdo do mesmo quando o ponteiro do rato se transformar num sinal de adição (+).
-
Coloque o cursor no local em que pretende introduzir informação.
-
Introduza ou atualize o texto que pretende inserir. Se cometer um erro de digitação, prima a tecla de RETROCESSO.
-
Se um campo tiver uma máscara, introduza os dados de acordo com o formato.
-
Para ser mais produtivo, utilize as seguintes teclas de atalho:
-
Para inserir uma nova linha num campo de texto, prima Ctrl+Enter.
-
Para inserir o valor predefinido para um campo, prima Ctrl+Alt+Barra de espaço.
-
Para inserir a data atual num campo, prima CTRL+PONTO E VÍRGULA.
-
Para inserir a hora atual, prima CTRL+SHIFT+PONTO E VÍRGULA.
-
Para verificar a ortografia, prima F7.
-
Para reutilizar valores semelhantes a um registo anterior, navegue para o campo correspondente no registo anterior e, em seguida, prima CTRL+' (apóstrofe).
-
Para guardar as suas alterações de forma explícita, prima Shift+Enter.
Para obter mais informações, consulte Atalhos de teclado do Access.
-
-
Para guardar os dados, no separador Base , no grupo Registos , clique em Guardar ou prima Shift+Enter.
Não tem de guardar as suas alterações de forma explícita. O Access consolida-as na tabela ao mover o cursor para um novo campo na mesma linha, ao mover o ponteiro para outra linha ou ao fechar o formulário ou folha de dados.
Adicionar uma data ao utilizar o Selecionador de Data
Existem várias formas de adicionar uma data à sua tabela. O controlo do Selecionador de Data é uma opção rápida.
-
Clique no campo em que pretende adicionar uma data. E apresentado um ícone de calendário.
Nota: o controlo Seletor de Datas não está disponível se for aplicada uma máscara de introdução ao campo Data/Hora. -
Clique no ícone do calendário. É apresentado um controlo de calendário.
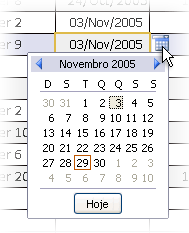
-
Execute um dos seguintes procedimentos:
-
Para introduzir a data atual, clique em Hoje.
-
Para selecionar um dia no mês atual, clique na data.
-
Para selecionar um mês e dia diferentes, utilize os botões para a frente ou para trás.
-
Introduzir texto num controlo com máscaras de introdução
Um campo poderá ter uma máscara de introdução aplicada. Uma máscara é um conjunto de carateres literais e de marcador de posição que obrigam o utilizador a introduzir dados num formato específico. Para obter mais informações sobre máscaras de introdução, consulte o artigo Controlar os formatos de introdução de dados com máscaras de introdução.
-
Para introduzir dados siga a máscara de introdução:
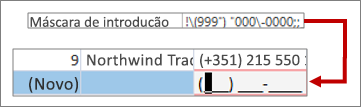
A definição predefinida da máscara de introdução do número de telefone e o formato resultante
Aplicar formatação RTF a dados num campo de Texto Longo
Se um campo de Texto Longo (também denominado campo Memo) suportar a formatação RTF, pode aplicar diferentes tipos de letra, tamanhos, estilos e cores ao seu texto.
-
Abra o formulário na Vista de Formulário, ou a tabela na Vista de Folha de Dados.
-
Selecione o campo de Texto Longo. Normalmente, pode procurar um campo denominado "Comentários", "Notas" ou"Descrição".
-
No separador Base, no grupo Formatação de Texto, use os botões e os menus para formatar o texto.
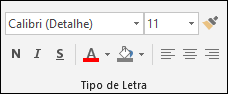
Se quiser mais espaço para editar, abra a Caixa de Zoom.
Introduzir dados ao utilizar uma lista
As listas ajudam a manter a integridade dos dados e são fáceis de utilizar. Pode utilizar listas em formulários, em tabelas e em consultas. O Access tem três tipos de listas : listas de valores, campos de pesquisa e listas de valores múltiplos. As listas de valores apresentam um conjunto de itens que introduz manualmente. As listas de pesquisa utilizam uma consulta para obter os dados de um ou mais conjuntos de resultados de tabela abertos na vista de folha de dados. As listas de valores múltiplos resolvem um requisito empresarial comum, uma relação muitos-para-muitos. Por exemplo, poderá querer controlar os problemas de suporte ao cliente e atribuir a várias pessoas o mesmo problema num campo.
Existem três tipos de controlos de lista:
Caixa de combinação
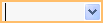
Caixa de listagem

Caixa de Combinação de Seleções Múltiplas


Introduza um item a partir de uma caixa de combinação
-
Abra o formulário na Vista de Formulário, ou a tabela ou consulta na Vista de Folha de Dados.
-
Clique na seta para baixo junto à lista e, em seguida, selecione o item que pretende.
-
Para consolidar a sua escolha na base de dados, mova o cursor para outro campo ou prima Shift + Enter.
Introduza um item a partir de uma caixa de listagem
-
Abra o formulário na vista de Formulário.
-
Percorra a lista de itens na caixa de listagem e selecione o item que pretende.
-
Para consolidar a sua escolha na base de dados, mova o cursor para outro campo ou prima Shift + Enter.
Introduzir itens de uma lista de valores múltiplos numa caixa Combinação De Seleção Múltipla
-
Abra o formulário na Vista de Formulário, ou a tabela ou consulta na Vista de Folha de Dados.
-
Clique na seta para baixo junto à lista.
-
Selecione até 100 caixas de verificação e, em seguida, clique em OK.
Editar os itens numa lista
Para editar itens numa lista, a lista tem de ser ativada para edição. Para obter mais informações, veja Considerações de conceção para atualizar dados.
-
Abra o formulário, tabela ou o conjunto de resultados de consulta que contém a lista.
-
Execute um dos seguintes passos:
-
Clique com o botão direito do rato na lista que quer editar e, em seguida, clique em Editar Itens de Lista.
-
Clique na lista e, em seguida, clique no botão para abrir a caixa de diálogo ou formulário Editar Itens de Lista .
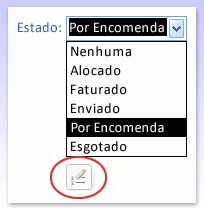
-
-
O ecrã que vê depende do tipo de lista que pretende editar. Siga um dos seguintes procedimentos:
-
Se estiver a editar uma lista de valores ou um campo de valores múltiplos, utilize a caixa de diálogo Editar Itens de Lista para editar os dados da lista, manter cada item numa linha separada e, em seguida, clique em OK após terminar.
Para selecionar um valor predefinido para novos registos, clique na seta pendente na caixa Valor Predefinido e, em seguida, clique no valor que pretende.
-
Se estiver a editar um campo de pesquisa, será apresentado um formulário de introdução de dados. Utilize esse formulário para editar os dados de lista.
-
-
Clique em OK.
Introduzir cadeias de comprimento zero
O Access permite-lhe distinguir entre os dois tipos de valores em branco: Valores nulos e cadeias de comprimento zero. Os valores nulos indicam um valor desconhecido, e as cadeias de comprimento zero indicam os campos que contêm um espaço. Por exemplo, suponha que tem um tabela com os dados do cliente e essa tabela contém um campo de número de fax. Pode deixar o campo em branco, se não souber o número de fax do cliente. Nesse caso, deixar o campo em branco introduz um valor nulo, o que significa que não sabe qual é o valor. Se mais tarde apurar que o cliente não tem fax, pode introduzir uma cadeia de comprimento zero no campo para indicar que sabe que o valor não existe.
-
Abra uma tabela ou consulta na Vista de Folha de Dados ou o formulário na Vista de Formulário.
-
Selecione o campo que pretende e, em seguida, escreva duas aspas duplas sem espaço entre as mesmas ("").
-
Mova o cursor para o outro registo para consolidar as suas alterações na base de dados ou prima Shift+Enter. Por predefinição, as aspas desaparecem.
Anular alterações
Se introduzir dados de forma incorreta, pode anular as alterações na maior parte dos casos. Efetue um ou mais dos seguintes procedimentos:
-
Para anular as últimas alterações, selecione Anular na Barra de Ferramentas de Acesso Rápido, ou prima ESC.
-
Para anular todas as alterações ao registo, prima novamente ESC.
-
Para anular as alterações depois de guardar as mesmas ou de mover para outro registo, selecione Anular na Barra de Ferramentas de Acesso Rápido.
Importante Se começar a editar outro registo, aplicar ou remover um filtro ou mudar para outra janela ou separador de documento, as suas alterações tornam-se permanentes.















