Antes de partilhar o seu documento, remova todas as marcações ao aceitar ou rejeitar as alterações registadas e eliminar comentários.
Importante: Para remover as alterações registadas, tem de as aceitar ou rejeitar. Para remover comentários, tem de eliminá-los. Escolher a vista Sem Marcação apenas oculta temporariamente as alterações e comentários. Ficarão visíveis novamente da próxima vez que alguém abrir o documento.
Aceitar ou rejeitar uma alteração de cada vez
-
Clique ou toque no início do documento.
-
No separador Rever, aceda a Alterações.
-
Selecione Aceitar ou Rejeitar. À medida que aceita ou rejeita alterações, Word passarão para a próxima alteração.
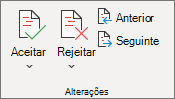
-
Repita até ter revisto todas as alterações no seu documento.
Sugestão: Para rever as alterações no documento sem as aceitar ou rejeitar, selecione Seguinte ou Anterior.
Aceitar ou rejeitar todas as alterações
-
No separador Rever, aceda a Alterações.
-
Execute um dos seguintes passos:
-
Na lista pendente Aceitar, selecione Aceitar Todas as Alterações.
-
Na lista pendente Rejeitar , selecione Rejeitar Todas as Alterações.
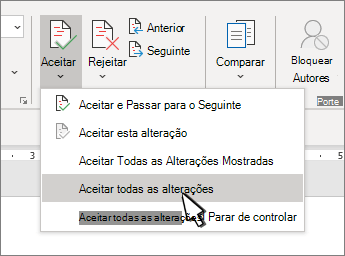
-
Eliminar Comentários um de cada vez
-
Selecione um comentário.
-
No separador Rever, aceda a Comentários e selecione Eliminar.
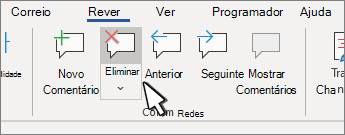
Eliminar todos os comentários
-
Selecione um comentário.
-
No separador Rever, aceda a Comentários.
-
Na lista pendente Eliminar , selecione Eliminar Todos os Comentários no Documento.
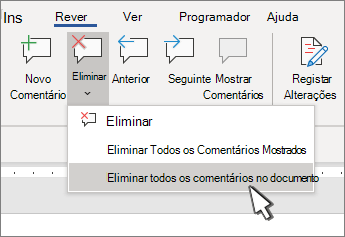
Sugestões:
-
Para efetuar uma verificação final, execute o Inspetor de Documentos. Esta ferramenta verifica se existem alterações registadas e comentários, texto oculto, nomes pessoais em propriedades e outras informações.
-
Para executar o Inspetor de Documentos, aceda a Ficheiro > Informações > Procurar Problemas e selecione Inspecionar Documento.
Aceitar ou rejeitar alterações uma a uma
-
Clique ou toque no início do documento
-
No separador Rever, selecione Aceitar ou Rejeitar. À medida que aceita ou rejeita alterações, Word passarão para a próxima alteração.
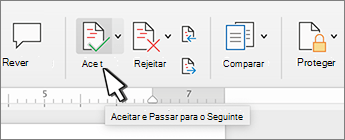
-
Repita até ter revisto todas as alterações no seu documento.
Sugestão: Para percorrer as alterações no documento sem as aceitar ou rejeitar, selecione Seguinte ou Anterior.
Aceitar ou rejeitar todas as alterações
-
Aceda ao separador Rever .
-
Efetue um dos seguintes procedimentos: Alterações e efetue um dos seguintes procedimentos:
-
Na lista pendente Aceitar , selecione Aceitar Todas as Alterações.
-
Na lista pendente Rejeitar , selecione Rejeitar todas as Alterações.
-
Eliminar comentários um a um
-
Selecione um comentário.
-
No separador Rever, selecione Eliminar.
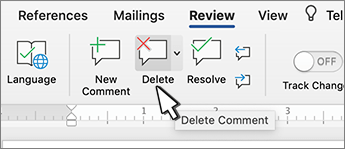
Eliminar todos os comentários
-
Aceda ao separador Rever.
-
Na lista pendente Eliminar , selecione Eliminar Todos os Comentários no Documento.
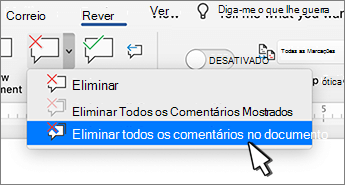
Remover alterações registadas
-
Clique no início do documento.
-
No separador Rever , aceda a Alterações.
-
Selecione Aceitar ou Rejeitar. À medida que aceita ou rejeita alterações, Word passarão para a próxima alteração.
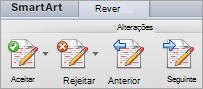
-
Repita até remover todas as alterações no documento.
Sugestão: Para rever as alterações no documento sem as aceitar ou rejeitar, selecione Seguinte ou Anterior.
Aceitar ou rejeitar uma única alteração
Quando aceita ou rejeita uma única alteração, Word não avançará para a alteração seguinte no documento.
-
Clique com o botão direito do rato na alteração e selecione a opção para aceitá-la ou rejeitá-la.
Remover comentários
Tem de remover comentários separadamente das alterações registadas.
-
Selecione um comentário.
-
No separador Rever , aceda a Comentários.
-
Selecione Eliminar.
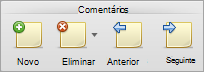
Remover todos os comentários de uma só vez
-
Ir para o separador Rever
-
Na lista pendente Eliminar, selecione Eliminar Todos os Comentários no Documento.
Resolver alterações em conflito
Quando vários autores estão a colaborar num documento, podem fazer alterações que entram em conflito entre si. Os conflitos podem ocorrer quando uma pessoa trabalha offline e, em seguida, guarda o documento no servidor ou quando duas pessoas trabalham na mesma parte de um documento e guardam no servidor antes de atualizar o documento com atualizações efetuadas por outros autores.
Quando as edições entram em conflito, tem de as resolver antes de guardar o documento no servidor. Todas as alterações ao documento são guardadas no seu computador no Microsoft Upload Center, mesmo quando o documento contém conflitos. Contudo, as alterações só são guardadas no servidor depois de os conflitos serem resolvidos. Quando existem conflitos, o Word notifica-o através de uma barra de mensagens na parte superior da janela do documento e de uma notificação na barra de estado.
-
Na barra de mensagens, clique em Resolver Conflitos.
O Word apresenta o painel As suas alterações em conflito, que lista os conflitos, e o separador Conflitos aparece no friso.
-
No painel As suas alterações em conflito, clique numa alteração em conflito para realçar a parte do documento em conflito.
O Word usa um realce cor-de-rosa para marcar as alterações em conflito feitas por si e um realce verde para marcar as alterações de outros autores. Quaisquer outras alterações registadas no documento são temporariamente ocultas.
-
Efetue um dos seguintes procedimentos:
Para
Faça o seguinte
Manter a sua alteração
No separador Conflitos, em Alterações em Conflito, clique em Aceitar a Minha Alteração.
Remover a sua alteração
No separador Conflitos, em Alterações em Conflito, clique em Rejeitar a Minha Alteração.

Aceitar ou rejeitar alterações
Pode rever cada alteração em sequência e decidir se aceita ou rejeita a alteração.
-
Clique ou toque no início do documento.
-
No separador Rever, aceda a Controlo.
-
Selecione Aceitar ou Rejeitar. À medida que aceita ou rejeita alterações, Word passarão para a próxima alteração.
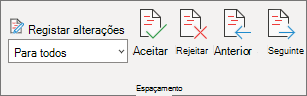
Sugestão: Para rever as alterações no documento sem as aceitar ou rejeitar, selecione Seguinte ou Anterior.
-
Repita até ter revisto todas as alterações no seu documento.
Aceitar ou rejeitar uma única alteração
Em vez de percorrer as alterações em sequência, pode aceitar ou rejeitar uma única alteração. Quando aceita ou rejeita a alteração, Word não avançará para a alteração seguinte no documento.
-
Clique com o botão direito do rato na alteração e selecione a opção para aceitá-la ou rejeitá-la.
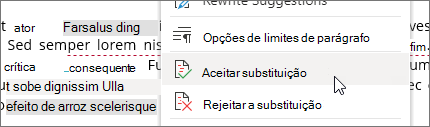
Aceitar as alterações
-
Toque duas vezes numa alteração no documento para o selecionar.
-
No separador Rever , toque no ícone Aceitar .
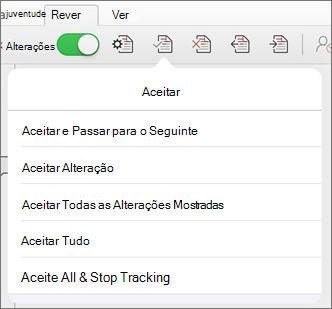
-
Execute um dos seguintes passos:
-
Toque em Aceitar & Mover para Seguinte para aceitar a alteração e avançar para a alteração seguinte no documento.
-
Toque em Aceitar Eliminação, Aceitar Inserção ou Aceitar Alteração para aceitar a alteração selecionada, identificada contextualmente por tipo e não avançar para a alteração seguinte no documento.
-
Toque em Aceitar Tudo Mostrado para aceitar todas as alterações visíveis, mas não as alterações ocultadas. Por exemplo, se estiver a ver apenas as alterações efetuadas por um revisor específico, tocar em Aceitar Tudo Mostrado só aceita as alterações efetuadas por esse revisor.
-
Toque em Aceitar Tudo para aceitar todas as alterações no documento.
-
Toque em Aceitar Todos os & Parar Controlo para aceitar todas as alterações no documento e desativar a opção Registar Alterações.
-
-
Para ir para outra alteração sem aceitar ou rejeitá-la, toque no ícone Anterior ou Seguinte .
Rejeitar alterações
-
Toque duas vezes numa alteração no documento para o selecionar.
-
No separador Rever , toque no ícone Rejeitar.
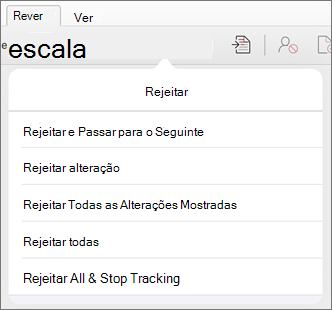
-
Execute um dos seguintes passos:
-
Toque em Rejeitar & Mover para Seguinte para rejeitar a alteração e avançar para a alteração seguinte no documento.
-
Toque em Rejeitar Eliminação, Rejeitar Inserção ou Rejeitar Alteração para rejeitar a alteração selecionada, identificada contextualmente por tipo e não avançar para a alteração seguinte no documento.
-
Toque em Rejeitar Tudo Mostrado para rejeitar todas as alterações visíveis, mas não as alterações ocultadas. Por exemplo, se estiver a ver apenas as alterações efetuadas por um revisor específico, tocar em Rejeitar Tudo Mostrado rejeita apenas as alterações efetuadas por esse revisor.
-
Toque em Rejeitar Tudo para rejeitar todas as alterações no documento.
-
Toque em Rejeitar Todos os & Parar o Controlo para rejeitar todas as alterações no documento e desativar a opção Registar Alterações.
-
-
Para ir para outra alteração sem aceitar ou rejeitá-la, toque no ícone Anterior ou Seguinte .
Eliminar comentários
-
Toque duas vezes num comentário no documento para o selecionar.
-
Toque no separador Rever .
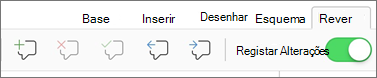
-
Toque no ícone Eliminar para eliminar o comentário ou prima sem soltar o ícone Eliminar até aparecer a lista Eliminar e, em seguida, efetue um dos seguintes procedimentos:
-
Toque em Eliminar para eliminar apenas o comentário selecionado.
-
Toque em Eliminar Tudo para eliminar todos os comentários no documento.
-
-
Para ir para outro comentário sem o eliminar, toque no ícone Anterior ou Seguinte.
Aceitar as alterações
-
Toque duas vezes numa alteração no documento para o selecionar.
-
No separador Rever , toque em Aceitar.
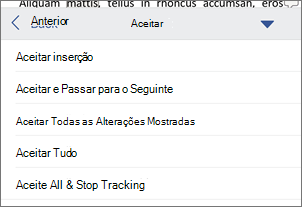
-
Siga um dos seguintes procedimentos:
-
Toque em Aceitar & Mover para Seguinte para aceitar a alteração e avançar para a alteração seguinte no documento.
-
Toque em Aceitar Eliminação, Aceitar Inserção ou Aceitar Alteração para aceitar a alteração selecionada, identificada contextualmente por tipo e não avançar para a alteração seguinte no documento.
-
Toque em Aceitar Tudo Mostrado para aceitar todas as alterações visíveis, mas não as alterações ocultadas. Por exemplo, se estiver a ver apenas as alterações efetuadas por um revisor específico, tocar em Aceitar Tudo Mostrado só aceita as alterações efetuadas por esse revisor.
-
Toque em Aceitar Tudo para aceitar todas as alterações no documento.
-
Toque em Aceitar Todos os & Parar Controlo para aceitar todas as alterações no documento e desativar a opção Registar Alterações.
-
Rejeitar alterações
-
Toque duas vezes numa alteração no documento para o selecionar.
-
No separador Rever , toque em Rejeitar.
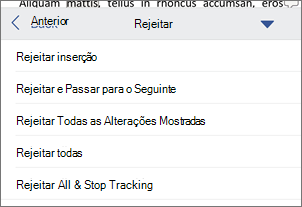
-
Execute um dos seguintes passos:
-
Toque em Rejeitar & Mover para Seguinte para rejeitar a alteração e avançar para a alteração seguinte no documento.
-
Toque em Rejeitar Eliminação, Rejeitar Inserção ou Rejeitar Alteração para rejeitar a alteração selecionada, identificada contextualmente por tipo e não avançar para a alteração seguinte no documento.
-
Toque em Rejeitar Tudo Mostrado para rejeitar todas as alterações visíveis, mas não as alterações ocultadas. Por exemplo, se estiver a ver apenas as alterações efetuadas por um revisor específico, tocar em Rejeitar Tudo Mostrado rejeita apenas as alterações efetuadas por esse revisor.
-
Toque em Rejeitar Tudo para rejeitar todas as alterações no documento.
-
Toque em Rejeitar Todos os & Parar o Controlo para rejeitar todas as alterações no documento e desativar a opção Registar Alterações.
-
Eliminar comentários
-
Toque duas vezes num comentário no documento para o selecionar.
-
No separador Rever , toque em Eliminar e, em seguida, efetue um dos seguintes procedimentos:
-
Toque em Eliminar para eliminar apenas o comentário selecionado.
-
Toque em Eliminar Tudo para eliminar todos os comentários no documento.
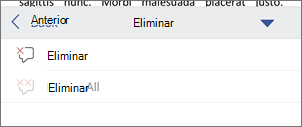
-
Para ir para outro comentário sem o eliminar, toque no ícone Anterior ou Seguinte .
-










