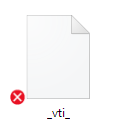Importante:
O suporte da antiga aplicação de sincronização do OneDrive para Empresas com o SharePoint Online terminou. Se vir este ícone 
Se estiver a ter problemas em aceder ao OneDrive.com online, verifique o estado dos Serviços Online do Microsoft Office no portal do Estado de Funcionamento do Serviço.
Nota: Se receber a mensagem "A sua conta está atualmente indisponível" ao tentar aceder ao seu OneDrive, a sua conta poderá ter sido bloqueada temporariamente devido a um volume de tráfego elevado invulgar, atividade suspeita ou uma violação do Contrato de Serviços Microsoft ou do código de conduta. Para verificar o estado ou reativar a sua conta, aceda à página Ativação da Conta do OneDrive e siga as instruções no ecrã.
Se conseguir aceder ao OneDrive online, experimente seguir estes passos para executar a sincronização no seu PC.
-
Os problemas de sincronização podem, por vezes, dever-se a um problema com ficheiros em falta. Para localizar ficheiros em falta, consulte Localizar ficheiros perdidos ou em falta no OneDrive.
-
Nota: Se obtiver a seguinte mensagem, não precisa de fazer nada: "Estamos a verificar todos os seus ficheiros para termos a certeza de que estão atualizados neste PC. Este processo poderá demorar algum tempo se tiver muitos ficheiros.". Isto significa que o OneDrive detetou um eventual problema e está a resolvê-lo automaticamente.
-
Abra a aplicação OneDrive.
-
Percorra o ecrã a partir do limite direito do ecrã e, em seguida, toque em Definições.
(Se estiver a utilizar um rato, aponte para o canto inferior direito do ecrã, mova o ponteiro do rato para cima e, em seguida, clique em Definições.)
-
Selecionar Opções e, em seguida, ative a Sincronização de ficheiros.
Se a sincronização do OneDrive parecer estar parada durante muito tempo e não tiver mais nada em execução, experimente fazer uma reposição. Tenha em conta que repor o OneDrive sincroniza novamente todos os ficheiros do seu OneDrive, o que poderá demorar algum tempo dependendo do número de ficheiros que estiver a sincronizar.
-
Prima a tecla Windows + R para abrir a Janela Executar.
-
Na Janela Executar, introduza: skydrive.exe /reset
-
Clique em OK.
-
Certifique-se de que o ícone do OneDrive na área de notificação da barra de tarefas desaparece e volta a aparecer após um ou dois minutos. Eis como pode verificar: localize o ícone de nuvem branco do OneDrive na área de notificação, na extremidade direita da barra de tarefas.
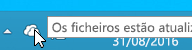
Nota: Poderá ter de clicar na seta para Mostrar ícones escondidos junto à área de notificação para ver o ícone do OneDrive ou premir a tecla Windows

-
Se o ícone do OneDrive não aparecer novamente após alguns minutos, abra novamente a janela Executar e introduza: skydrive.exe
Os ícones de sincronização do OneDrive permitem-lhe saber se uma pasta ou ficheiro (incluindo os ficheiros e subpastas contidos no mesmo) está a ser sincronizado corretamente ou não. Os vários ícones têm o seguinte aspeto:
|
A sincronização das pastas ou ficheiros foi concluída |
As pastas ou ficheiros ainda estão a ser sincronizados |
Não foi possível sincronizar as pastas ou ficheiros |
|
|
|
|
Se não vir os ícones, siga estes passos:
-
Clique em Iniciar, Todos os Programas e, em seguida, clique em Acessórios.
-
Clique com o botão direito do rato em Linha de comandos e, em seguida, clique em Executar como administrador.
-
Se a caixa de diálogo Controlo de Conta de Utilizador aparecer, confirme que a ação apresentada é a que pretende e, em seguida, clique em Continuar.
-
Na linha de comandos, escreva:
%localappdata%\Microsoft\OneDrive\SkyDrive.exe /permachineupdate -
Reinicie o seu PC.
Para obter mais informações, leia o artigo Sync icon overlays are missing (As sobreposições dos ícones de sincronização não estão a aparecer) para saber o que pode fazer.
-
Prima as teclas Ctrl+Shift+Esc e selecione o Gestor de Tarefas a partir do menu.
-
Selecione o separador Serviços. Pode ter de selecionar Mais Detalhes para expandir a janela do Gestor de Tarefas.
-
Procure o WSearch em Nome e verifique se o Estado apresenta Em Execução.
Se o estado não estiver em execução, pode ativá-lo novamente:
-
Clique com o botão direito do rato em WSearch e, em seguida, clique em Reiniciar.
-
Prima as teclas Ctrl+Shift+Esc e selecione o Gestor de Tarefas a partir do menu.
-
Selecione o separador Detalhes. Pode ter de selecionar Mais Detalhes para expandir a janela do Gestor de Tarefas.
-
Procure SkyDrive.exe em Nome e verifique se o Estado apresenta Em execução.
Se o SkyDrive.exe não estiver em execução, efetue o seguinte procedimento:
-
Na janela Gestor de Tarefas, selecione Ficheiro a partir da barra de ferramentas superior.
-
Selecione Executar Nova Tarefa.
-
Na caixa Abrir, introduza: skydrive.exe
-
Clique em OK.
Alguns programas podem não ser compatíveis com a tecnologia ficheiros inteligentes do OneDrive. Pode utilizar o modo de compatibilidade para ajudar a corrigir este problema:
-
Abra o Explorador de Ficheiros e localize o ficheiro executável do seu programa (por exemplo: iexplorer.exe).
-
Clique com o botão direito do rato no nome do programa e selecione Propriedades.
-
Clique no separador Compatibilidade, selecione Ativar este programa para trabalhar com ficheiros do OneDrive e, em seguida, clique em OK.
O desempenho da sincronização do OneDrive pode ser afetado pela velocidade de carregamento da sua ligação à Internet e pelo número de ficheiros que tiver no seu OneDrive. Se tiver mais de 100 000 ficheiros ou uma grande quantidade de novas fotografias a carregar, a sincronização poderá demorar bastante tempo, especialmente se estiver a utilizar um dispositivo e dados móveis.
Nota: Para transferir ficheiros grandes ou muitos ficheiros, recomendamos que os adicione à aplicação OneDrive para computador em vez de utilizar o botão Carregar no site.
Para verificar a velocidade da sua ligação à Internet:
-
Abra a funcionalidade Teste de Velocidade no seu browser e prima Iniciar. Se a velocidade de transferência e carregamento for inferior ao que esperava, pode interromper a sincronização até poder utilizar uma ligação mais rápida, como a rede Wi-Fi da sua casa.
Nota: É possível resolver o problema de velocidade de ligação à Internet muito lenta ao reiniciar o seu computador e o router. Saiba mais informações ao ler o artigo Por que motivo está tão lenta a minha ligação à Internet?
Para interromper a sincronização:
-
Clique com o botão direito do rato na pasta do OneDrive e selecione Interromper a sincronização
-
Selecione 2, 8 ou 24 horas até que o OneDrive retome a sincronização.
Para ver a quantidade de ficheiros que tem no seu OneDrive:
-
Abra o Explorador de Ficheiros.
-
Clique com o botão direito do rato na pasta do OneDrive e selecione Propriedades.
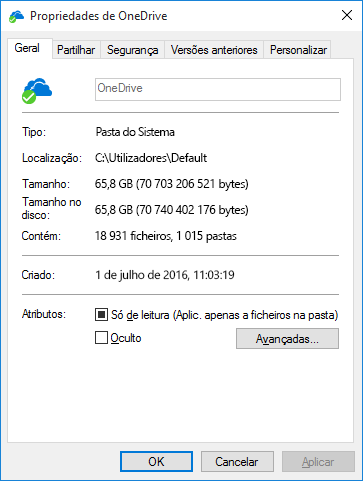
-
Se o número indicado na secção Contém for superior a 100 000, deverá ponderar que pastas do OneDrive pretende sincronizar com o seu computador.
-
Percorra o ecrã a partir do limite direito do ecrã, toque em Definições e, em seguida, toque em Alterar definições do PC.
(Se estiver a utilizar um rato, aponte para o canto inferior direito do ecrã, mova o ponteiro do rato para cima, clique em Definições e, em seguida, clique em Alterar definições do PC.)
-
Selecione o OneDrive.
-
Selecione Ligações de tráfego limitado e defina as opções Carregar e transferir ficheiros através de ligações com tráfego limitado e Sincronizar e fazer cópia de segurança das definições através de ligações com tráfego limitado como Ativado.
Verifique e compare o tamanho do seu armazenamento do OneDrive com o espaço em disco disponível no seu PC. Se não tiver espaço suficiente no seu OneDrive ou no seu PC, terá de mover ou eliminar alguns ficheiros ou reduzir o número de ficheiros e pastas que está a tentar sincronizar.
Se não tiver espaço suficiente no seu OneDrive, poderá comprar mais armazenamento ou eliminar alguns ficheiros e pastas. Veja quais são os ficheiros maiores no seu OneDrive.
Se não tiver espaço suficiente no seu PC, pode libertar espaço em disco ao mover ou eliminar ficheiros. Eis algumas sugestões sobre como libertar espaço em disco. Também pode transferir menos ao selecionar as pastas do OneDrive que pretende sincronizar com o seu computador.
Poderá ter conflitos de sincronização se estiver a carregar múltiplos ficheiros no site do OneDrive em simultâneo ou se tiver efetuado alterações à pasta do OneDrive noutro PC que esteja a ser sincronizado em simultâneo. Também podem ocorrer problemas de sincronização se editar ficheiros offline.
Para reduzir os conflitos de sincronização, mude o nome dos ficheiros editados ou das pastas para um nome novo ou exclusivo e, em seguida, guarde-os novamente.
Certifique-se de que nenhum dos ficheiros que pretende sincronizar tem mais de 250 GB. Se for apresentada uma mensagem de erro, tal como "Este ficheiro é demasiado grande para ser carregado" ou "Reduza o tamanho deste ficheiro para carregá-lo para o…", experimente reduzir o tamanho de um ficheiro ao zipá-lo. Poderá conseguir reduzir o tamanho de ficheiro de uma imagem.
Certifique-se de que o caminho completo do ficheiro, incluindo o nome de ficheiro, tem menos de 255 carateres. Exemplo de caminho do ficheiro:
C:\Utilizadores\<NomeDeUtilizador>\Imagens\Guardadas\2014\Janeiro\Feriado\AnoNovo\Família…
Reduza o nome do ficheiro ou das subpastas no OneDrive ou selecione uma subpasta que esteja mais perto da pasta de nível superior.
-
No Explorador de Ficheiros, clique com o botão direito do rato na pasta do OneDrive e clique em Sincronizar.
Obtenha mais informações no artigo Restrictions and limitations when you sync files and folders (Restrições e limitações ao sincronizar ficheiros e pastas).
Mais opções
Se os passos descritos acima não tiverem funcionado, poderá ter de reinstalar o OneDrive.
Não irá perder ficheiros ou dados ao reinstalar o OneDrive no seu computador. Pode sempre aceder aos seus ficheiros ao iniciar sessão em OneDrive.com.
Antes de começar, certifique-se de que transfere as atualizações mais recentes do Windows.
-
Transfira a versão mais recente do OneDrive e instale-a.
-
Prima

-
Quando a Configuração do OneDrive for iniciada, introduza a sua conta do OneDrive ou conta Microsoft e, em seguida, selecione Iniciar sessão para configurar a conta.
-
Leia As pastas Desmesudo Documentos, Imagens e Ambiente de Trabalho com o OneDrive para garantir que sincroniza as pastas corretas.
Saiba mais
Precisa de mais ajuda?
|
|
Contactar Suporte
Para suporte técnico, aceda a Contactar o Suporte da Microsoft, introduza o seu problema e selecione Obtenha Ajuda. Se ainda precisar de ajuda, selecione Contactar Suporte para ser encaminhado para a melhor opção de suporte. |
|
|
|
Administradores
|