Está a tentar instalar o Microsoft 365, o Office 2016 ou o Office 2013 e a instalação deixa de responder (bloqueia ou para) perto dos 90% de conclusão. Este problema pode ocorrer se o Windows Installer estiver ocupado.
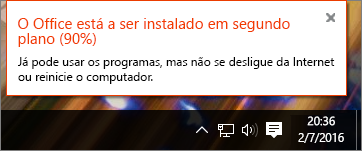
Se o Windows Update estiver a utilizar o Windows Installer, a instalação do Office terá de aguardar até o processo de atualização terminar de utilizar o Windows Installer. Além disso, se o próprio Windows Installer estiver a bloquear, o Office não conseguirá ultrapassar os 90%. A forma como pode continuar depende de já ter cancelado a instalação do Office. Se for esse o case, terá de tentar instalar o Office novamente.Se o Office ainda está a tentar instalar, terá de terminar o Windows Update. Selecione uma das opções abaixo.
Se os passos abaixo não funcionarem, consulte O Office está a demorar muito tempo a instalar para obter outras soluções.
Se já cancelou a instalação do Office, tente instalar o Office novamente
Se já cancelou a instalação do Office, terá de tentar instalar novamente. No entanto, antes de o fazer, confirme se o processo do Windows Update foi concluído.
-
Prima Ctrl+Alt+Delete no teclado e selecione Gestor de Tarefas (ou Iniciar Gestor de Tarefas no Windows 7).
-
Selecione o separador Processos e procure o Instalador Autónomo do Windows Update (wusa.exe). Se não for apresentado na lista, significa que a atualização foi concluída.
Para obter instruções de reinstalação, consulte Instalar o Office no seu PC ou Mac.
Se ainda não saiu da instalação, utilize o Gestor de Tarefas para terminar o processo do Windows Update.
Se a instalação do Office ainda estiver em curso, termine o Windows Update
Poderia aguardar até que o Windows Update concluísse o processo, mas poderia deparar-se com mais atrasos. É mais fiável terminar o processo do Windows Update no Gestor de Tarefas, para que o Windows Installer possa continuar e ser utilizado para a instalação do Office. Efetue o seguinte procedimento para terminar o processo do Windows Update.
Nota: A desativação do Windows Update pode afetar a instalação de uma atualização válida do Windows. Se reiniciar o seu computador após a instalação do Office, o processo do Windows Update deverá continuar. Caso contrário, consulte o Passo 5 abaixo.
-
Deixe a instalação do Office em execução... a aguardar nos 90%.
-
Prima Ctrl+Alt+Delete no teclado (prima todas as teclas em simultâneo) e selecione Gestor de Tarefas (ou Iniciar Gestor de Tarefas no Windows 7).
-
No separador Processos, selecione o Instalador Autónomo do Windows Update (wusa.exe).
-
Selecione Terminar tarefa (ou Terminar Processo no Windows 7). Em seguida, a instalação do Office deverá ser retomada e concluída.
-
Após concluir a instalação, reinicie o seu computador para permitir que o processo do Windows Update reinicie conforme necessário. Poderá ter de reiniciar manualmente o Windows Update ao selecionar a sua versão do Windows aqui.
Reiniciar manualmente o Windows Update
-
Para o Windows 10, aceda a Atualizar o Windows 10
-
Para o Windows 8.1, aceda a Windows Update: Perguntas Mais Frequentes
-
Para o Windows 7, aceda a Instalar Atualizações do Windows no Windows 7











