Nota: Este artigo cumpriu o seu objetivo e vai ser removido em breve. Para não ter de se deparar com a mensagem "Página não encontrada", estamos a remover as ligações que o reencaminham para esta página de que temos conhecimento. Se criou ligações para esta página, remova-as e juntos iremos impedir esse tipo de problema.
As aplicações do Office para Mac verificam automaticamente possíveis erros ortográficos e gramaticais à medida que escreve. Se preferir esperar para verificar a ortografia e a gramática até terminar de escrever, pode desativar a verificação automática ou pode verificar a ortografia e a gramática de uma só vez.
Nota: Para obter informações sobre como verificar a ortografia e a gramática no Office para Windows, consulte verificar a ortografia e a gramática no Office.
Word
Verificar automaticamente a ortografia e a gramática ao escrever
O Word verifica automaticamente e assinala os possíveis erros ortográficos com uma linha vermelha ondulada.

O Word também verifica e assinala os possíveis erros gramaticais com uma linha verde ondulada.

Sugestão: Se os erros ortográficos ou gramaticais não estiverem marcados, poderá ter de ativar a verificação ortográfica e gramatical automática, que é explicada no procedimento seguinte.
Quando vir um erro ortográfico ou gramatical, mantenha a tecla Controlo premida, clique na palavra ou na frase e selecione uma das opções.
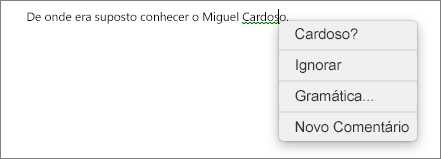
Se o Word tiver sinalizado incorretamente uma palavra como tendo erros ortográficos e pretender adicionar essa palavra ao seu dicionário para que o Word a reconheça corretamente, consulte o artigo Adicionar ou editar palavras num dicionário de verificação ortográfica
-
No menu do Word, clique em Preferências > Ortografia e Gramática.
-
Na caixa de diálogo Ortografia e Gramática, em Ortografia, selecione ou desmarque a caixa Verificar a ortografia ao escrever.
-
Em Gramática, selecione ou desmarque a caixa Verificar a gramática ao escrever.
-
Feche a caixa de diálogo para guardar as suas alterações.
-
No separador Rever, clique em Ortografia e Gramática.
-
Se o Word encontrar um possível erro, a caixa de diálogo Ortografia e Gramática irá abrir, os erros ortográficos serão apresentados a vermelho e os erros gramaticais serão apresentados a verde.
-
Par corrigir um erro, efetue um dos seguintes procedimentos:
-
Escreva a correção na caixa e, em seguida, clique em Alterar.
-
Em Sugestões, clique na palavra que quer utilizar e, em seguida, clique em Alterar.
Para ignorar um erro, efetue um dos seguintes procedimentos:
-
Clique em Ignorar para ignorar apenas essa ocorrência do erro.
-
Clique em Ignorar Todos para ignorar todas as ocorrências do erro.
-
Para um erro gramatical, clique em Frase Seguinte para ignorar essa ocorrência do erro e ir para o erro seguinte.
Para ignorar uma palavra mal escrita em todos os documentos, clique em Adicionar para a adicionar ao dicionário. Isto apenas funciona para as palavras incorretas. Não pode adicionar gramática personalizada ao dicionário.
-
-
Após corrigir, ignorar ou ignorar um erro, o Word passa para o seguinte. Quando o Word concluir a revisão do documento, irá aparecer uma mensagem a informar que a verificação ortográfica e gramatical foi concluída.
-
Clique em OK para regressar ao documento.
Pode limpar ou repor a lista de palavras e gramática ignoradas, para que o Word Verifique a existência de problemas ortográficos e gramaticais que tenha dito anteriormente.
Nota: Quando repõe a lista de Gramática e Palavras Ignoradas, a lista é desmarcada apenas para o documento aberto atualmente. Os problemas ortográficos ou gramaticais que indicou ao Word para ignorar noutros documentos não serão afetados.
-
Abra o documento que tem de ser verificado.
-
No menu ferramentas , aponte para ortografia e gramáticae, em seguida, clique em repor as palavras e gramática ignoradas.
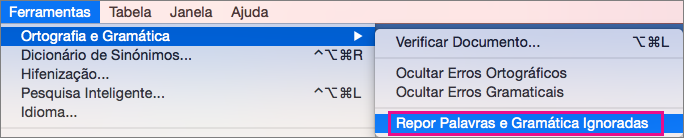
O Word apresenta um aviso sobre a operação para repor o verificador ortográfico e o verificador gramatical.
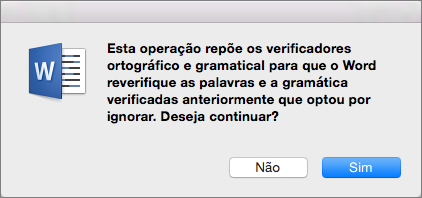
-
Clique em Sim para continuar.
-
Clique no separador Rever e, em seguida, clique em Ortografia e Gramática para verificar a ortografia e a gramática.
Outlook
Verificar automaticamente a ortografia e a gramática ao escrever
Por predefinição, o Outlook verifica os erros ortográficos ao escrever. O Outlook utiliza um sublinhado vermelho Tracejado para indicar possíveis erros ortográficos e uma linha verde tracejada para indicar possíveis erros gramaticais.

-
Quando vir uma palavra com um sublinhado tracejado, controlo clique na palavra ou expressão e selecione uma das opções.
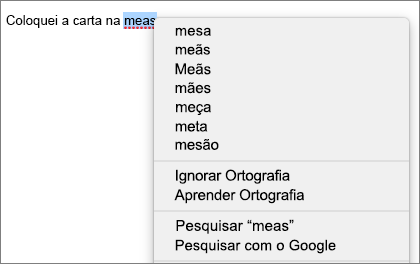
-
No menu de atalho, efetue um dos seguintes procedimentos:
-
Clique numa das sugestões na parte superior do menu de atalho.
-
Clique em Ignorar Ortografia para ignorar uma instância da palavra.
-
Clique em saber ortografia para adicionar a palavra ao dicionário ortográfico.
-
Após abrir uma mensagem de e-mail:
-
Para que o Outlook corrija automaticamente os erros ortográficos, no menu do Outlook , clique em preferências. Clique em ortografia e gramática em definições pessoais. Clique na caixa junto a verificaraortografia ao escrever.
-
Para ativar ou desativar a verificação gramatical automática, no menu do Outlook , clique em preferências. Clique em ortografia e gramática em definições pessoais. Clique na caixa junto a verificar a gramática ao escrever.
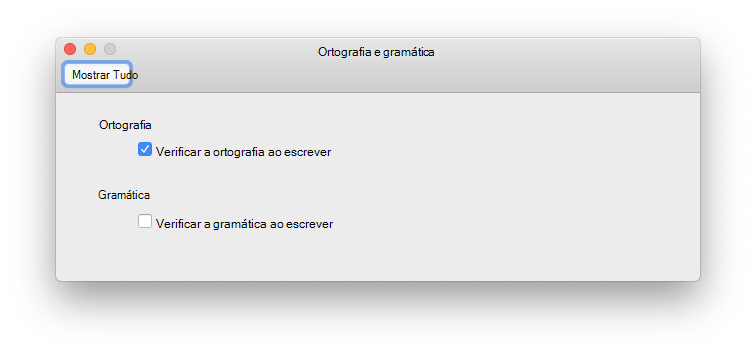
Pode corrigir todos os problemas de ortografia e gramática ao mesmo tempo depois de terminar a composição de uma mensagem ou outros itens.
-
No menu Editar , aponte para ortografia e gramáticae, em seguida, clique em ortografia e gramática...
-
Siga um dos seguintes procedimentos:
-
Na lista de sugestões, clique na palavra que pretende utilizar ou introduza uma nova ortografia na caixa que se encontra na parte superior e, em seguida, clique em alterar.
-
Clique em ignorar para ignorar esta palavra e avançar para a palavra incorreta seguinte.
-
Clique em Adicionar para adicionar a palavra ao dicionário ortográfico.
-
Sugestão: O atalho de teclado para avançar para o erro ortográfico ou gramatical seguinte é 
PowerPoint
Pode verificar a ortografia no PowerPoint, mas não pode verificar a gramática.
Verificar a ortografia e a gramática automaticamente ao escrever
O PowerPoint verifica automaticamente e assinala os possíveis erros ortográficos com um sublinhado vermelho ondulado:

Sugestão: Se os erros ortográficos não estiverem marcados, poderá ter de ativar a verificação ortográfica automática, que é explicada no procedimento seguinte.
Quando encontrar um erro ortográfico, mantenha a tecla Controlo premida e clique (ou clique com o botão direito do rato) na palavra ou expressão e selecione uma das opções sugeridas.
-
No menu PowerPoint, clique em Preferências > Ortografia.
-
Na caixa de diálogo Ortografia, selecione ou desmarque a caixa Verificar a ortografia ao escrever.
-
No separador Rever, clique em Ortografia.
-
Se o PowerPoint encontrar um possível erro, será aberto o painel Ortografia a apresentar os erros ortográficos.
-
Par corrigir um erro, siga um dos seguintes passos:
-
Corrija o erro no seu diapositivo.
-
Clique numa das palavras sugeridas no painel Ortografia e, em seguida, clique em Alterar.
Para ignorar um erro, efetue um dos seguintes procedimentos:
-
Clique em Ignorar para ignorar apenas essa ocorrência do erro.
-
Clique em Ignorar Todos para ignorar todas as ocorrências do erro.
-
Clique em Adicionar para ignorar uma palavra mal escrita em todos os documentos e adicioná-la ao dicionário.
-
-
Depois de corrigir ou ignorar um erro, o PowerPoint passará para o erro seguinte. Quando o PowerPoint terminar de rever a apresentação, verá uma mensagem a informar que a verificação ortográfica foi concluída.
-
Clique em OK para voltar para a sua apresentação.
Excel
Pode verificar a ortografia na Excel, mas não pode verificar a gramática.
Verificar a ortografia de uma só vez
-
No separador Rever, clique em Ortografia.
Nota: A caixa de diálogo ortografia não será aberta se não for detetado nenhum erro ortográfico ou se a palavra que está a tentar adicionar já existir no dicionário.
-
Efetue um dos seguintes procedimentos.
Para
Faça o seguinte
Alterar a palavra
Em Sugestões, clique na palavra que pretende utilizar e, em seguida, clique em Alterar.
Alterar todas as ocorrências dessa palavra no documento
Em Sugestões, clique na palavra que pretende utilizar e, em seguida, clique em Alterar Tudo.
Ignorar essa palavra e avançar para a palavra incorreta seguinte
Clique em ignorar uma vez.
Ignorar todas as ocorrências dessa palavra no documento e avançar para a palavra incorreta seguinte
Clique em Ignorar Tudo.










