Os recursos da equipa são os ativos humanos atribuídos a um projeto e são responsáveis pela conclusão de tarefas específicas. O gestor de recursos adiciona primeiro todos os da organização que estão disponíveis para o trabalho de projeto ao Project Online Resource Center. Os gestores de projetos, em seguida, constroem as suas equipas de projeto escolhendo a partir deste conjunto de recursos. Com a equipa do projeto no local, o gestor do projeto atribui recursos a tarefas. Os recursos da equipa completam as suas tarefas e podem usar Project Online para apresentar folhas de tempo e atualizações de progresso.
Neste tópico
Adicione recursos de equipa como utilizadores do Project Online
A maioria dos recursos da equipa precisa de acesso a Project Online (juntamente com uma licença) para ver as suas tarefas atribuídas, enviar folhas de horas e entrar em progresso. Por isso, o primeiro passo necessário para a criação de recursos de equipa é adicioná-los como Project Online utilizadores. Pode adicionar funcionários permanentes internos, bem como empreiteiros externos ou pessoal temporário.
Sugestão: O procedimento a seguir descreve como adicionar utilizadores a Project Online um de cada vez. Se a sua organização utilizar o Ative Directory ou o Exchange, poderá importar automaticamente a maioria ou todos os seus utilizadores, juntamente com as suas informações de contacto. Fale com o administrador da Project Online para mais detalhes.
-
Vá ao centro de administração Microsoft 365. Se Project Online ou alguma das suas aplicações Microsoft 365 estiver aberta no seu navegador, escolha o lançador de aplicações no canto superior esquerdo da página e, em seguida, escolha o Administrador. Se pretender abrir o centro de administração num separador no seu browser, mantenha a Ctrl e escolha o Administrador.
Sugestão: Se Project Online ou outra aplicação Microsoft 365 não estiver aberta, na barra de endereços do seu navegador, escreva http://portal.office.com e prima Enter. Depois de iniciar súm, a página inicial do Microsoft 365 para a Web abre e o lançador de aplicações está disponível no canto superior esquerdo.
-
No painel esquerdo, escolha Utilizadorese, em seguida, escolha Utilizadores Ativos.
-
Na página Utilizadores Ativos, escolha Adicionar um utilizador.
-
Preencha os campos na caixa de diálogo do Novo Utilizador, incluindo nome, informações de contacto, informações de senha de conta, função Project Online e informações de licença Project Online. Selecione Guardar.
-
Na caixa de diálogo do Utilizador foi adicionada, certifique-se de que a palavra-passe enviar na caixa de verificação de e-mail está selecionada. Insira o endereço de e-mail na caixa de texto e, em seguida, escolha Enviar e-mail e fechar. Se preferir não enviar a palavra-passe por e-mail, limpe a caixa de verificação e escolha Close.
Sugestão: Se optar por enviar o e-mail de senha, o novo utilizador recebe um e-mail da Equipa de Serviços Online da Microsoft com um tema de "Informações novas ou modificadas da conta de utilizador". Ou, pode ter o e-mail de senha enviado para depois dar ao novo utilizador.
-
Repita este processo para todos os utilizadores que pretende adicionar ao Project Online.
Criar recursos no Centro de Recursos Online do Projeto
Quando os utilizadores tiverem sido adicionados, voltem a Project Online e identifiquem-nos como recursos no conjunto de recursos do projeto da organização. Identificá-los como recursos permite que sejam adicionados às equipas de projeto e tenham tarefas que lhes sejam atribuídas.
Sugestão: Se a sua organização utilizar o Ative Directory, pode identificar automaticamente os seus utilizadores como recursos através da sincronização do Ative Directory. Para mais informações, consulte o Configure o Centro de Recursos. Sem sincronização do Ative Directory, no entanto, é necessário configurar os seus recursos um de cada vez.
-
Escolha o lançador de aplicações no canto superior esquerdo da página e, em seguida, escolha o Projeto.
-
Em Project Online, no Lançamento Rápido, escolha Recursos.
-
No separador Recursos, escolha Novo.
-
Na secção Informação de Identificação, selecione o recurso Associado com uma caixa de verificação da conta do utilizador.
-
Na secção de Autenticação do Utilizador, na caixa de conta de início de súmido do Utilizador, digite o nome ou endereço de e-mail do utilizador à medida que o inseriu no centro de administração.
-
Insira qualquer outra informação que tenha sobre o recurso. Selecione Guardar. O recurso é adicionado ao Centro de Recursos.
-
Repita este processo para todos os utilizadores que pretende identificar como recursos.
Pode não ter toda a informação sobre um recurso para começar, mas pode sempre voltar e adicionar ou aperfeiçoar informações mais tarde. De particular importância para os recursos da equipa e seus gestores de projetos é informação sobre conjuntos de competências, disponibilidade, custos, departamento e códigos de trabalho. Utilize este procedimento para editar um recurso que já está listado no Centro de Recursos.
-
Em Project Online, no Lançamento Rápido, escolha Recursos. A página do Centro de Recursos abre. O Centro de Recursos lista todos os recursos do conjunto de recursos da sua organização que estão configurado na App Do Projeto Web.
-
Selecione a caixa de verificação ao lado do nome do recurso cujas informações pretende atualizar.
-
No separador Recursos, no grupo Recursos, escolha Editar. A página de Recurso de edição abre, mostrando detalhes sobre o recurso selecionado.
-
Adicione informações aos campos ao longo da página. Quando terminar, escolha Guardar.
Sugestão: Os recursos da equipa são considerados recursos de trabalho por Project Online, assim como os recursos de equipamentos. Outros tipos de recursos incluem recursos materiais e recursos de custos. Consulte a Add a Resource to Project Web App para saber mais sobre os diferentes tipos de recursos.
Construir uma equipa de projeto
Após a adição dos utilizadores do Project Online ao Centro de Recursos, são identificados como recursos e os gestores de projetos podem agora adicioná-los aos seus projetos específicos como recursos de equipa.
-
Em Project Online, no Lançamento Rápido, escolha Projetos.
-
No Centro de Projetos,escolha o nome do projeto para o qual pretende construir a sua equipa.
-
No separador Projeto, no grupo Navigate, escolha Build Team. O lado esquerdo da página Build Team lista todo o conjunto de recursos do Project Online. O lado direito está em branco, mas em breve irá listar os recursos da equipa selecionados para o projeto atual.
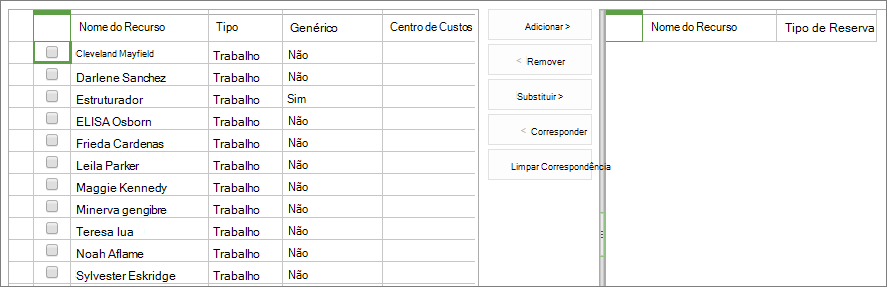
Sugestão: Pode especificar que a lista mostra recursos que atendem a características específicas. Por exemplo, para mostrar apenas recursos de trabalho (e sem recursos materiais ou de custos), no separador Equipa, no grupo de Dados, escolha a caixa de visualização rotulada de Todos os Recursos,e depois escolha Recursos de Trabalho. Da mesma forma, para filtrar por uma característica, no separador Equipa, no grupo De dados, escolha a caixa filtro e, em seguida, especifique o seu filtro. Finalmente, para agrupar os recursos por uma característica, no separador Equipa, no grupo de Dados, escolha o Grupo por caixa e, em seguida, escolha um agrupamento como O Mais Antigo Disponível ou Tipo de Reserva.
-
Na tabela à esquerda, selecione as caixas de verificação ao lado dos nomes dos recursos que pretende adicionar à sua equipa.
Sugestão: A tabela Build Team mostra certos campos que podem ajudá-lo a decidir quem adicionar à sua equipa. Exemplos incluem Tipo,Centro de Custos,e Os Primeiros Disponíveis. Para obter mais informações sobre um recurso, especialmente os seus conjuntos de competências e custos, vá ao Centro de Recursos. No Lançamento Rápido, escolha Recursos. Selecione a caixa de verificação ao lado do nome do recurso. No separador Recursos, no grupo Recursos, escolha Editar. A página de Recurso de edição abre, mostrando detalhes sobre o recurso selecionado.
-
Entre as duas mesas, escolha Adicionar.
-
No separador Equipa, no grupo Team, escolha Save & Close. Os recursos que selecionou são agora adicionados como recursos de equipa do seu projeto no lado direito da página. Estes recursos estão agora prontos para ter tarefas atribuídas.
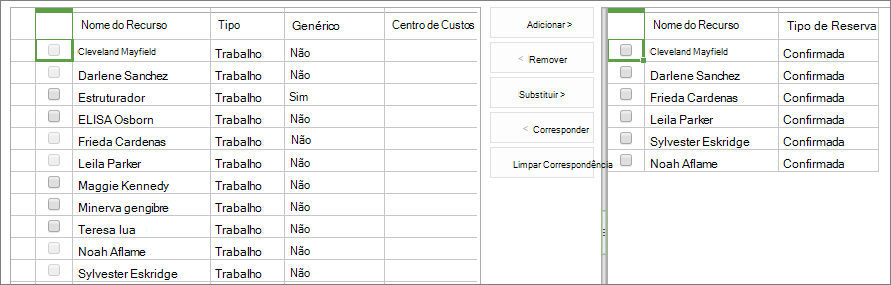
Atribuir recursos a tarefas
Com a sua equipa construída, pode agora começar a orientar os membros da equipa para o projeto e realizar a sua reunião de pontapé de saída. Em Project Online, pode atribuir os recursos às tarefas.
-
Em Project Online, no Lançamento Rápido, escolha Projetos.
-
No Centro de Projetos,escolha o nome do projeto em que pretende atribuir recursos às tarefas.
-
Organize a tabela Gantt para que possa trabalhar facilmente com a coluna Nome de Recursos. Pode arrastar a barra dividida para a direita para que possa ver o nome da tarefa e o nome do recurso ao mesmo tempo. Ou, posicione o rato sobre a coluna Nome de Recurso até que o ponteiro se torne uma seta de quatro cabeças e, em seguida, arraste a coluna para a esquerda, mais perto da coluna Nome de Tarefa.
-
Para começar a atribuir um recurso a uma tarefa, clique no campo Nome de Recursos da tarefa. Clique na segunda vez para abrir o menu suspenso listando todos os recursos da equipa.
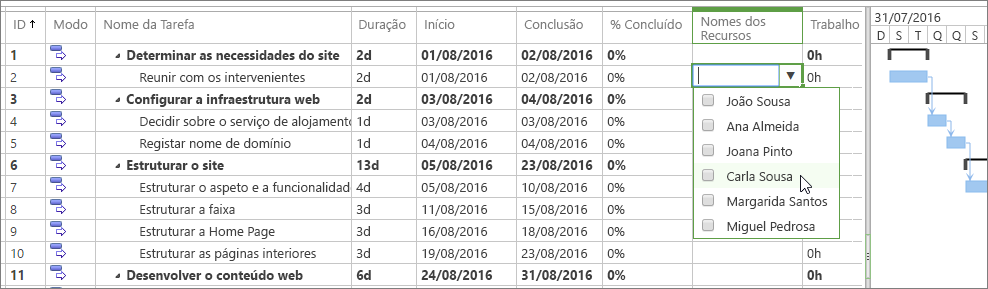
-
Selecione as caixas de verificação ao lado dos nomes dos recursos que pretende atribuir à tarefa atual. Prima Enter.
-
Repita este processo para todas as tarefas que precisam de ser atribuídas. Note que só pode atribuir recursos ao nível mais baixo de subtarefas no esboço de tarefa e não a qualquer nível de tarefas sumárias acima deles. Saiba mais sobre subtarefas e tarefas sumárias.
-
No separador Tarefa, no grupo Projeto, escolha Guardar.
-
No separador Tarefa, no grupo Projeto, escolha Publicar. Assim que publicar o projeto, os recursos da equipa têm acesso às suas tarefas atribuídas. Depois de iniciar sessão no Project Online, podem escolher Tarefas no Lançamento Rápido para ver as suas atribuições.

Definir tempo e relatórios de progresso para os recursos da equipa
Pode configurar Project Online para que os recursos da sua equipa reportem atualizações de tarefas de uma de três formas:
-
Numa folha de tempo, com horas reais trabalhadas em cada tarefa atribuída
-
Em curso de tarefa, com percentagem completa em cada tarefa atribuída
-
Numa folha de tempo de entrada única que inclui horas reais e percentagem completas em cada tarefa atribuída
Também pode configurar se os recursos da equipa podem atualizar o calendário do projeto com as suas horas reais ou percentagem completas, e se precisa de aprovar as suas atualizações.
-
Em Project Online, escolha Definiçõese, em seguida, escolha definições de PWA.
-
Em Gestão de Tempo e Tarefa, selecione links como Períodos Fiscais ou Períodos de Relato de Tempo para definir os parâmetros baseados no tempo para reportar.

-
Escolha definições e definições e configurações de tarefas e definições de tarefas para especificar como deseja que as folhas de tempo apareçam, as informações sobre as quais os recursos da equipa devem reportar e se precisam de submeter os relatórios para aprovação.
-
Na parte inferior de cada página, escolha Guardar para implementar as suas alterações.
Consulte Também
Configure o Centro de Recursos
Adicionar um recurso ao Project Web App










