Nota: Inicie sessão no Outlook na Web com a sua conta escolar ou profissional.
No Outlook na Web, utilize a página Pessoas para criar, ver e editar contactos, listas de contactos e grupos.
Nota: Se as instruções não corresponderem ao que vê, é possível que esteja a utilizar uma versão mais antiga do Outlook na Web. Experimente as Instruções para o Outlook na Web clássico.
Para aceder à página Pessoas, inicie sessão em Outlook na Web e selecione o ícone de Pessoas 
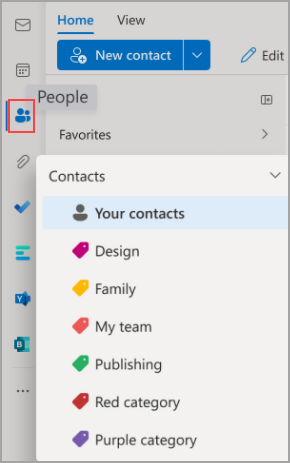
-
Utilize a caixa Procurar para procurar uma pessoa ou uma lista de contactos.
-
A barra de ferramentas fornece menus e comandos para criar e modificar os seus contactos, listas de contactos e grupos consoante o contexto.
-
Pessoas que adicionou à medida que os favoritos aparecem nos Favoritos.
-
Todos os contactos e listas de contactos guardados de todas as pastas são apresentados nos seus Contactos.
-
A lista de todos os seus contactos é apresentada nas suas listas de contactos.
-
Etiquetas: Organize os seus contactos ao adicionar-lhes categorias. Clique numa categoria no painel de navegação esquerdo para ver todos os contactos associados a essa categoria.
-
A pasta predefinida denominada Contactos contém contactos e listas de contactos.
-
Grupos: os membros mostram-lhe os grupos a que pertence e os Proprietários mostram-lhe os grupos que possui.
-
O painel do meio apresenta favoritos, contactos, listas de contactos ou grupos, consoante o que selecionou no painel de navegação. Utilize o menu de filtro para ordenar e escolher a forma como os nomes de contactos são apresentados.
-
O painel direito apresenta informações detalhadas sobre os contactos, listas de contactos ou grupos selecionados no painel do meio.
-
Não poderá aceder a Pastas Públicas a partir de Outlook Web App. Visite o ambiente de trabalho do Outlook para ver e gerir Pastas Públicas.
Os contactos podem ser organizados com etiquetas. Pode criar as suas próprias etiquetas de contacto para manter determinados contactos e encontrá-los mais facilmente. Pode criar contactos agrupados sob uma etiqueta ao clicar na etiqueta no painel de navegação esquerdo.
As pastas existentes são migradas para categorias e verá-as como categorias no painel de navegação esquerdo. Os contactos que estavam numa ou mais pastas específicas são carimbados com categorias que partilham o mesmo nome que a pasta. Estes podem ser acedidos ao clicar na categoria no painel de navegação esquerdo.
*Limitação conhecida: as pastas no ambiente de trabalho do Outlook serão apresentadas como categorias no Outlook na Web. As novas categorias criadas ou os contactos carimbados recentemente com categorias no Outlook na Web não serão refletidos no Outlook para ambiente de trabalho como pastas correspondentes.
Para adicionar uma nova categoria(s), no separador contactos no painel direito, selecione Adicionar categorias.
Para limpar todas as categorias do contacto, selecione Limpar todas as Categorias.
Todos os seus contactos criados através do diretório da organização permanecerão sempre atualizados com quaisquer atualizações ou alterações no diretório da organização automaticamente.
Pode escolher se pretende guardar a atualização ou edição pessoal da organização com o novo editor de contactos para garantir que a escolha dos utilizadores tem precedência.
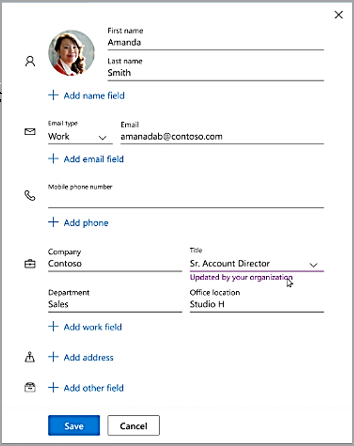
Criar, ver e editar contactos
Um novo contacto é guardado automaticamente na sua pasta Contactos e também pode vê-lo abaixo de Os seus contactos. Se quiser guardar o novo contacto numa pasta diferente, selecione a pasta antes de criar o contacto.
-
Selecione o ícone de Pessoas

-
Na página Pessoas, na barra de ferramentas, selecione Novo contacto.
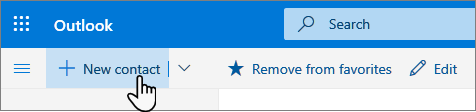
-
Introduza os detalhes do contacto. Para adicionar mais informações a um contacto, como o endereço e o aniversário, selecione Adicionar mais.
-
Selecione Criar.
Quando clica no nome ou imagem de alguém no Outlook ou noutras aplicações e serviços do Office, verá o cartão de perfil dessa pessoa com informações sobre os mesmos. A partir do respetivo cartão de perfil, pode guardá-los nos seus próprios contactos, por exemplo, se quiser adicionar Notas ou outras informações.
Eis como pode adicionar um contacto a partir de uma mensagem de e-mail:
-
Em Correio, abra uma mensagem de e-mail no painel de leitura e, em seguida, selecione o nome do remetente ou destinatário que pretende adicionar aos seus contactos.
-
No cartão de perfil que é aberto, selecione

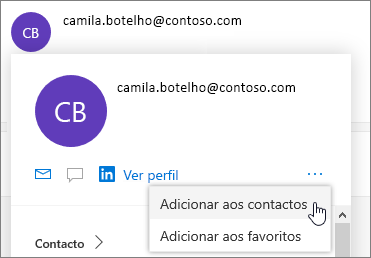
-
Se quiser, adicione mais informações. Para adicionar mais informações a um contacto, como o endereço e o aniversário, selecione Adicionar mais.
-
Selecione Criar.
Nota: O contacto é guardado na pasta Contactos predefinida na página Pessoas.
Se a sua empresa tiver um diretório configurado, poderá ver informações sobre os seus colegas sem os guardar como contactos. Pode procurá-los ou selecionar o respetivo nome ou imagem a partir de uma mensagem de e-mail. O respetivo cartão de perfil mostrará as informações recolhidas de outros sistemas (diretório). Se quiser adicionar outras informações, como notas, pode guardar os seus colegas nos seus próprios contactos. O novo contacto está associado automaticamente ao contacto do diretório existente. Apenas o utilizador verá as informações que adicionar.
Estes novos contactos serão contactos de atualização automática.
Para adicionar alguém aos seus favoritos, selecione o contacto e, em seguida, selecione Adicionar aos favoritos na barra de ferramentas.
Sugestão: Os contactos favoritos com um endereço de e-mail também aparecerão no painel de navegação no Correio para ver todos os respetivos e-mails num único local.
Na página Pessoas, selecione um contacto no painel do meio para ver ou editar informações sobre os mesmos. Está a ver uma versão do cartão de perfil. As secções e os separadores podem ser diferentes.
-
Ficheiros: ficheiros recentes que o contacto partilhou consigo.
-
Conversações: mensagens de e-mail recentes, anexos de e-mail e conversas do Teams entre si e o contacto.
-
LinkedIn: se o contacto tiver um perfil público do LinkedIn com o mesmo e-mail que guardou para esse contacto, verá aqui as informações do LinkedIn.
-
Organização: se o contacto pertencer à sua organização, também pode ver o organograma.
Para editar um contacto, selecione Editar contacto junto a Informações de Contacto ou selecione Editar na barra de ferramentas.
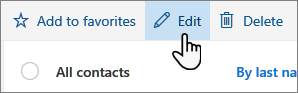
-
Na página Pessoas, selecione um contacto.
-
Selecione o ícone da câmara.
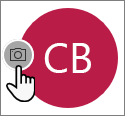
-
Selecione Carregar uma nova fotografia, selecione o ficheiro que pretende utilizar e, em seguida, selecione Abrir para carregar.
-
Se quiser reposicionar a fotografia, clique dentro do círculo e arraste o ponteiro. Para ampliar ou reduzir, utilize o controlo de deslize abaixo da fotografia.
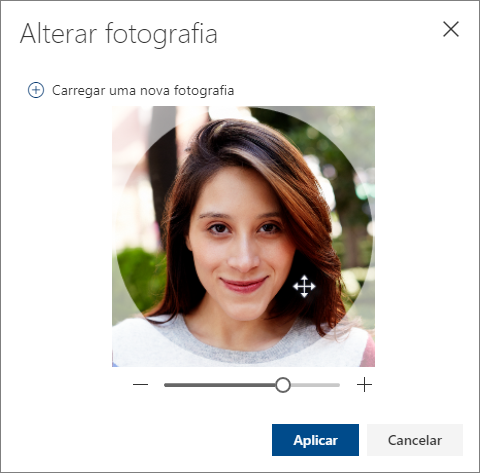
-
Selecione Aplicar>Concluído.
Para alterar a forma como os nomes de contacto são apresentados , selecione Definições e, em seguida , Apresentar contactos por > Nome próprio ou Apelido.
Para ordenar os contactos, utilize o menu ordenar na parte superior da lista. Por exemplo, selecione Ordenar por > Apelido.
-
Selecione um ou mais contactos e, em seguida, selecione Eliminar.
-
Selecione Eliminar para confirmar.
Uma lista de contactos é uma coleção de endereços de e-mail e é útil para enviar e-mails a um grupo de pessoas. Por vezes as listas de contactos são denominadas listas de distribuição.
Por exemplo, crie uma lista de contactos denominada O Meu Clube do Livro e adicione todos os membros do seu clube de livros à mesma. Quando quiser enviar uma mensagem de e-mail a todas as pessoas no clube, basta introduzir "O Meu Clube do Livro" na linha Para do e-mail.
Nota: Por predefinição, as listas de contactos são criadas na pasta Contactos predefinida e também pode vê-las em As suas listas de contactos. Se quiser guardar a lista de contactos numa pasta diferente, selecione a pasta antes de selecionar Nova lista de contactos. As listas de contactos não podem ser movidas de uma pasta para outra depois de criadas.
-
Na página Pessoas, na barra de ferramentas, selecione o símbolo ˅ junto a Novo contacto e selecione Nova lista de contactos.
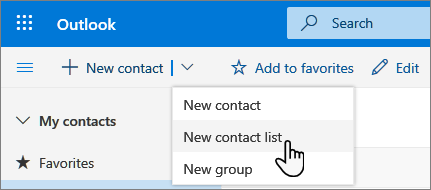
-
Introduza um nome para a lista e, em seguida, adicione nomes ou endereços de e-mail.
-
Selecione Criar.
-
Na página Pessoas, selecione As suas listas de contactos no painel de navegação ou procure o nome da lista de contactos.
-
Selecione a lista de contactos e, em seguida, selecione Editar.
-
Introduza nomes ou endereços de e-mail.
-
Selecione Guardar.
-
Na página Pessoas, selecione As suas listas de contactos no painel de navegação ou procure o nome da lista de contactos.
-
Selecione a lista de contactos e, em seguida, Editar.
-
Selecione o x para o nome ou endereço de e-mail que pretende remover.
-
Selecione Guardar.
Nota: As funcionalidades e informações neste guia aplicam-se a Outlook na Web conforme disponível através do Microsoft 365.










