Existem três passos básicos para copiar e transferir uma cor com o Selecionador de Cores na aplicação de ambiente de trabalhoPowerPoint:
-
Primeiro, selecione o conteúdo que pretende colorir novamente.
-
Em seguida, selecione o selecionador de cores.
-
Em seguida, selecione a cor que pretende aplicar.
Continue a ler para obter os detalhes:
Alterar a cor de uma forma ou texto
-
Selecione a forma ou texto ao qual pretende atribuir uma nova cor. (Para selecionar múltiplos objetos, prima Ctrl e, em seguida, clique nas formas.)
-
No separador Formatar ou Formatar Forma , selecione Preenchimento da Forma (se estiver a colorir uma forma) ou Preenchimento do Texto (se estiver a colorir texto). Em seguida, selecione a opção Selecionador de Cores :
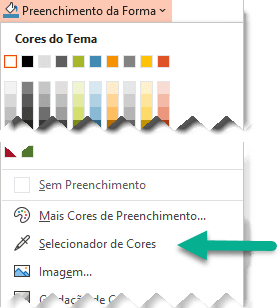
O ponteiro do rato transforma-se numa ferramenta selecionador de cores:

-
Prima sem soltar o botão do rato. À medida que move o ponteiro no ecrã, é apresentada uma pré-visualização dinâmica da cor que está a apontar. Paire o cursor ou coloque o cursor sobre uma cor para ver as respetivas coordenadas de cor RGB (Azul Verde Vermelho).
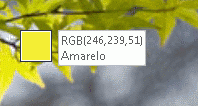
-
Quando estiver a apontar para a cor que pretende corresponder, solte o botão do rato. A cor é imediatamente aplicada à forma ou objeto selecionado.

Para obter uma forma mais precisa de obter a cor exata que pretende quando muitas cores estão agrupadas, selecione a cor ao premir Enter ou a barra de espaço.
-
Para desativar a ferramenta Selecionador de Cores sem escolher uma cor, prima Esc.
Corresponder uma cor e aplicá-la ao fundo do diapositivo
-
Clique com o botão direito do rato no diapositivo cujo fundo pretende voltar a colorir.
-
Selecione Formatar Fundo.
O painel Formatar Fundo é aberto à direita.
-
Abra o menu Cor .
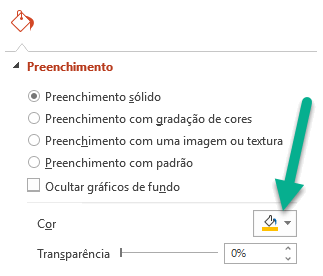
-
Selecione o Selecionador de Cores.
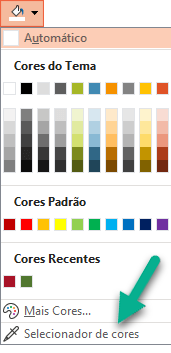
-
Aponte para a cor que pretende aplicar e, em seguida, clique. A cor é imediatamente aplicada ao fundo do diapositivo.
-
Se pretender que todos os diapositivos no seu ficheiro tenham esse mesmo fundo, na parte inferior do painel Formatar Fundo , selecione Aplicar a Todos.
Se mudou de ideias e não quer aplicar a cor, na parte inferior do painel Formatar Fundo , selecione Repor Fundo.
Pode utilizar a ferramenta selecionador de cores em qualquer lugar onde possa aceder à opção de menu Mais Cores , como preenchimentos de formas, contornos da forma, definições de sombra, opções de linhas, preenchimentos de gráficos, entre outros. O nome da opção de menu pode variar (por exemplo, poderá ver Mais Cores de Preenchimento) consoante o tipo de objeto com o qual está a trabalhar. Para a maioria dos objetos de diapositivo, pode simplesmente fazer duplo clique no mesmo para abrir o painel Formatar , onde pode encontrar todas as opções de cor para esse objeto.
Alterar a cor de uma forma ou texto
-
Selecione a forma ou objeto ao qual pretende atribuir uma cor diferente. (Para selecionar múltiplos objetos, prima Shift e, em seguida, clique nos objetos.)
-
No separador Formato da Forma , selecione Preenchimento da Forma (se estiver a colorir uma forma) ou Preenchimento do Texto (se estiver a colorir texto).
É aberta a galeria de cores de preenchimento:
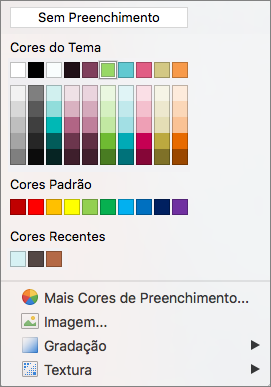
-
Clique em Mais Cores de Preenchimento para abrir a caixa de diálogo Cores .
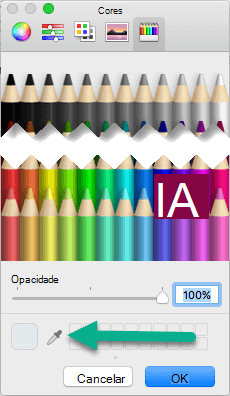
-
Mova a caixa de diálogo Cores para um lado para que fique fora do seu caminho: clique na barra de título da caixa de diálogo e, em seguida, arraste.
-
Clique na ferramenta selecionador de cores junto à parte inferior da caixa de diálogo.

O ponteiro do rato torna-se um círculo grande.
-
À medida que move o ponteiro sobre outras cores na sua apresentação, o círculo mostra uma pré-visualização da cor a que está a apontar.
Sugestão: Também pode combinar cores em qualquer parte do ecrã. Depois de clicar em Selecionador de Cores, clique sem soltar no botão do rato enquanto arrasta o rato para a cor que pretende corresponder. A ferramenta selecionador de cores desaparece quando se desloca para fora da janela PowerPoint, mas a cor ainda será pré-visualizada e será correspondida.
-
Clique na cor que pretende corresponder.
Neste exemplo, a ferramenta selecionador de cores está a mostrar uma pré-visualização de uma cor roxa que corresponde a uma cor no fundo do diapositivo.
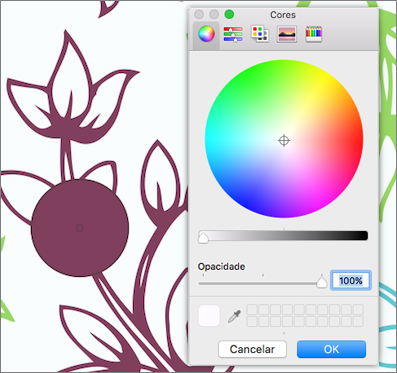
-
Selecione OK na caixa de diálogo Cores para confirmar a sua escolha de cor e aplicá-la à forma ou objeto que selecionou no passo 1.
Para cancelar o selecionador de cores sem escolher uma cor, prima Esc.
Corresponder uma cor e aplicá-la ao fundo do diapositivo
-
Selecione o diapositivo cujo fundo pretende voltar a colorir.
-
No menu Formatar , selecione Fundo do Diapositivo.
O painel Formatar Fundo é aberto à direita.
-
Clique no botão Cor e, em seguida, clique em Mais Cores na parte inferior.
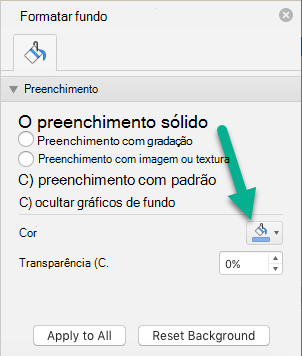
A caixa de diálogo Cores é aberta. Mova-o para um lado para que fique fora do seu caminho: clique na barra de título da caixa de diálogo e, em seguida, arraste.
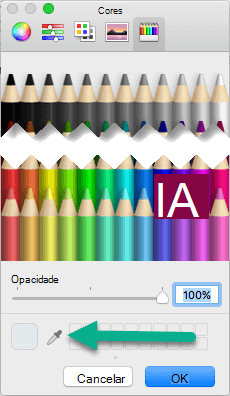
-
Selecione o Selecionador de Cores.
-
Aponte para a cor que pretende aplicar e, em seguida, clique para selecioná-la.
Na caixa de diálogo Cores , o quadrado junto à ferramenta Selecionador de Cores mostra a cor que selecionou.
-
Se estiver satisfeito com a seleção de cores, clique em OK para atribuir a cor ao fundo do diapositivo.
-
Opcionalmente, se quiser que todos os diapositivos no seu ficheiro tenham esse mesmo fundo, na parte inferior do painel Formatar Fundo , selecione Aplicar a Todos.
Se mudou de ideias e não quer aplicar a cor, na parte inferior do painel Formatar Fundo , selecione Repor Fundo.
A ferramenta selecionador de cores não está disponível no PowerPoint para a Web. Só está disponível na aplicação de ambiente de trabalho.










