Adicionar o seu evento fora do escritório ao calendário do Outlook de outras pessoas
Pode marcar facilmente um período de tempo como "ocupado" ou "fora do escritório" no seu calendário do Outlook. Mas e se não utilizar Microsoft 365 e não tiver a partilha de calendário ativada, mas precisar de tornar o seu tempo longe de ser mais visível para os seus colegas? Este artigo explica como adicionar pedidos personalizados de reunião de um dia inteiro aos calendários dos colegas, sem afetar o tempo livre disponível nos mesmos.
-
Para saber mais sobre as várias formas de partilhar o seu calendário com outras pessoas, consulte Partilhar um calendário do Outlook com outras pessoas.
-
Para saber como enviar respostas Fora do Escritório, consulte Enviar respostas automáticas Fora do Escritório a partir do Outlook.
O agendamento de dias de férias com um pedido de reunião é um processo de dois passos. Tem de bloquear as suas férias no seu próprio calendário e também informar os seus colegas de que estará ausente ao adicionar o seu tempo de férias aos respetivos calendários.
Nota: Se os passos neste separador Novo Outlook não estiverem a funcionar para si, poderá ainda não estar a utilizar o novo Outlook para Windows. Selecione Outlook Clássico e, em alternativa, siga esses passos.
Criar um "evento fora do escritório" no seu calendário
-
No Calendário, no separador Base , selecione Novo Evento.
-
Adicione um título para o evento e, em seguida, selecione as datas de início e de fim.
-
Para bloquear um dia inteiro (ou dias), deslize o botão de alternar Todo o dia para a direita.
-
No grupo Opções, selecione

-
Selecione Guardar.
Enviar este "evento fora do escritório" para outras pessoas
Se seguiu os passos na secção anterior, o evento que criou mostra que marcou como Ausente. Isto significa que, se alguém tentar agendar uma reunião consigo, verá que não está disponível.
Um erro comum ao enviar o seu evento fora do escritório para outras pessoas é abrir o evento original e alterar 

-
No seu Calendário, clique com o botão direito do rato no evento fora do escritório que criou anteriormente e selecione Duplicar evento.
-
Adicione um novo título para o evento. Por exemplo, poderá querer incluir o seu nome no título para que qualquer pessoa que veja isto no seu próprio calendário saiba imediatamente do que se trata.
-
No grupo Participantes , selecione Opções de Resposta e desmarque Respostas do Pedido no menu pendente.
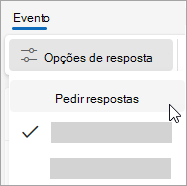
-
No grupo Opções , selecione

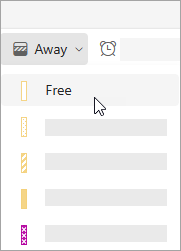
-
Em Convidar participantes, adicione os destinatários pretendidos.
-
Escreva as informações que pretende partilhar com os destinatários.
-
Se estiver a alertar as pessoas para uma série de horas periódicas em que estará afastado do escritório, no menu pendente Não repetir , selecione o padrão de periodicidade e, em seguida, selecione Guardar.
-
Selecione Enviar.
Quando envia este pedido de reunião com 
Gerir a sua disponibilidade no seu calendário
Por predefinição, quando adiciona um item ao seu calendário ou aceita um convite de outra pessoa, o item é marcado como Ocupado no seu calendário:
-
Isto afeta o tempo livre/ocupado que as outras pessoas veem no seu calendário quando tentam agendar uma reunião consigo.
-
Se utilizar o Teams, também afeta o indicador de estado e irá mostrar-lhe como ocupado quando tiver reuniões ou compromissos agendados.
Quando olha para o seu calendário, o limite esquerdo de cada item é codificado por cores para indicar o respetivo estado: um limite branco indica livre e uma cor mais escura indica ocupado.
Pode ajustar qualquer item de calendário para mostrar como Ocupado, Gratuito, Fora do Escritório, entre outros:
-
No seu calendário, clique com o botão direito do rato no item que pretende alterar.
-
No menu apresentado, aponte para Mostrar Como e, em seguida, selecione a opção que pretende.
Quer ajustar o seu estado no Teams? Consulte Alterar o seu estado no Microsoft Teams.
Passo 1: adicionar os seus dias de férias aos calendários dos colegas
Quando marca um período de tempo como "fora do escritório" no seu calendário, os seus colegas veem essa informação quando tentam agendar uma reunião consigo. Não seria ótimo poder alertar todas as pessoas de uma só vez, antes do seu tempo fora do escritório, sem afetar o estado de disponibilidade ou obstruir os calendários? Pode fazê-lo ao definir as suas informações para serem apresentadas nos calendários como um evento para todo o dia, mas ao contrário de um evento para todo o dia normal, que normalmente está definido como "ocupado", este evento para todo o dia é apresentado como tempo livre. A disponibilidade dos seus colegas não é afetada.
Nota: Os pedidos de reunião são concebidos para serem enviados entre utilizadores do Outlook. A capacidade de ver as agendas de outras pessoas enquanto compõe pedidos de reunião no Outlook requer que a sua organização utilize o Microsoft Exchange Server.
-
Em Calendário, no separador Base, clique em Nova Reunião.
Atalho de teclado Para criar um novo pedido de reunião, prima Ctrl+Shift+Q.
-
Escreva uma descrição na caixa Assunto e, se quiser, introduza uma localização na caixa Localização.
-
Nas listas Hora de início e Hora de fim, selecione a hora de início e de fim para quando estará fora do escritório. Para férias, normalmente envolve dias inteiros. Se for esse o caso, selecione a caixa de verificação Evento para todo o dia.
Nota: Por predefinição, o Outlook utiliza a definição de fuso horário atual no seu computador para o agendamento. Se quiser agendar o seu tempo fora do escritório com base num fuso horário diferente, no grupo Opções, clique em Fusos Horários.
-
No grupo Participantes , para Opções de Resposta, desmarque Respostas do Pedido no botão pendente.
-
No grupo Opções, para Mostrar Como, clique em Disponível na lista pendente. Se já tiver especificado que é um evento para todo o dia, a opção Mostrar Como é definida automaticamente para Disponível.
Importante:
-
Certifique-se de que a definição Mostrar Como é configurada para Disponível. Esta ação permite que os destinatários do pedido de reunião o aceitem e adicionem os seus dias de férias aos seus calendários, sem bloquearem nenhum período de tempo nos calendários. O calendário do destinatário ainda mostrará a disponibilidade para agendamento durante os seus dias de férias.
-
Ao selecionar um evento para todo o dia, a data de início do evento é à meia noite. Para evitar que os seus colegas recebam alertas em alturas inadequadas, configure a definição Lembrete para Nenhum.
-
-
Escreva as informações que pretende partilhar com os destinatários.
-
Adicione os destinatários pretendidos à linha Para.
-
Se estiver a alertar as pessoas sobre uma série de momentos em que estará fora do escritório, no grupo Opções, clique em Periodicidade, selecione o padrão de periodicidade e, em seguida, clique em OK.
-
Clique em Enviar.
Quando enviar este pedido de reunião com a opção Mostrar Como definida para Disponível, o evento será apresentado no início de cada dia nos calendários do Outlook dos seus colegas – um lembrete visual que não bloqueia o horário de trabalho.
Nota: Se não tiver selecionado Evento para todo o dia, o evento é apresentado na grelha temporal; não aparece na parte superior do dia. No entanto, continua marcado como tempo livre.
Passo 2: bloquear os dias de férias no seu calendário
Se seguiu os passos na secção anterior, o pedido de reunião que enviou foi marcado como tempo livre para impedir que seja bloqueado um período de tempo nos calendários das outras pessoas. No entanto, o período de tempo também foi marcado como disponível no seu próprio calendário. Precisa de criar um compromisso adicional para si, para que as outras pessoas possam ver que não está disponível durante o período de tempo especificado.
Um erro comum é abrir o item do pedido de reunião no seu calendário e alterar a definição Mostrar Como de Disponível para Fora do Escritório após enviar o pedido original. No entanto, isto envia uma atualização para todas as pessoas para as quais enviou o pedido de reunião, alterando a opção Disponível para Fora do Escritório e eliminando os passos que efetuou para evitar fazer isso. Tem de criar um compromisso duplicado no seu calendário com a definição Mostrar Como configurada para Fora do Escritório.
Quando as pessoas utilizam o calendário do Outlook para agendar reuniões e outros eventos, podem ver a sua disponibilidade a menos que tenha alterado as permissões do seu calendário para evitar esta situação. Normalmente, os compromissos, reuniões e eventos têm uma definição Mostrar Como de Ocupado. Também pode criar itens com uma definição Mostrar Como de Fora do Escritório. Os itens definidos como Fora do Escritório são vistos da mesma forma que os itens definidos como Ocupado – as pessoas não devem esperar que esteja disponível nessa altura. Visualmente, os dois tipos são diferentes – os itens definidos como Fora do Escritório são apresentados a roxo, os itens definidos como Ocupado são identificados por um tema de cor azul. Esta diferença ajuda a realçar o motivo pelo qual não está disponível. Por exemplo, poderá mover um item Ocupado em conflito, mas provavelmente não pode ou não está disposto a alterar um item Fora do Escritório, como as suas férias.
-
Em Calendário, no separador Base, clique em Novo Compromisso.
-
Na caixa Assunto, escreva um nome para o seu tempo de ausência.
-
Em Hora de início e Hora de fim, clique nas datas em que o seu tempo de ausência começa e termina.
-
Selecione a caixa de verificação Evento para todo o dia.
-
Altere a definição Mostrar Como para Fora do Escritório.
-
Clique em Guardar e Fechar.
Nota: É recomendável eliminar (apenas do seu calendário) o pedido de reunião inicial que enviou para outras pessoas. Em alternativa, pode deixá-lo no seu calendário e utilizá-lo para enviar facilmente uma atualização ou um cancelamento se os seus planos mudarem.










