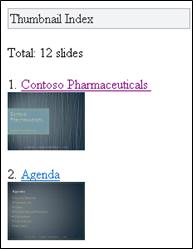Com os Mobile Viewers para o Microsoft Office, pode utilizar o seu telemóvel com suporte para browser para ler documentos do Microsoft PowerPoint, Microsoft Word e Microsoft Excel. Os Mobile Viewers para o Office permitem-lhe aceder aos documentos do Office com o browser do seu telemóvel. Pode ficar a par de um relatório ou rever uma apresentação importante enquanto está em viagem, mesmo que o seu telemóvel não tenha as aplicações do Microsoft Office Mobile 2010.
Os dispositivos seguintes oferecem suporte para os Mobile Viewers para o Office:
-
Windows Mobile
-
BlackBerry
-
iPhone, iPod Touch
-
Android
-
Nokia S60
-
Telemóveis com funcionalidades japoneses incluindo DoCoMo, SoftBank e KDDI da au.
O que pretende fazer?
Aceder a documentos no SharePoint
Para ver ficheiros do Word, do Excel ou do PowerPoint utilize o browser do telemóvel para navegar para a sua biblioteca do SharePoint. O endereço Web é o mesmo URL no browser do telemóvel que o apresentado na barra de endereços do browser do computador.
Nota: O URL pode variar dependendo da configuração e da presença de proxies Web. Num servidor do SharePoint com o serviço SMTP ativado, pode obter o URL com o proxy ativado para os seus documentos ao efetuar o seguinte: Na biblioteca, selecione a caixa de verificação junto do documento e, em seguida, no separador Documentos no friso, no grupo Partilhar e Controlar, clique em Enviar uma Ligação por Correio Eletrónico para receber uma mensagem de correio eletrónico que contém o endereço.
Sugestão: No seu computador, pode pré-visualizar a experiência móvel ao adicionar ?mobile=1 ao final do URL da biblioteca do SharePoint.
Se administrar a instalação do SharePoint da sua organização, consulte Implementar programas de Office Office Aplicações Webpara obter informações sobre como instalar e configurar programas Office Web Apps no SharePoint.
Ver documentos do Word
Imagine que está a terminar um relatório com um colega mesmo antes de ter de se ausentar. Enquanto está nos transportes públicos, recebe uma mensagem do seu colega que lhe diz que o relatório está terminado e este envia-lhe uma ligação para o documento. Clica na ligação e o Mobile Viewer para Microsoft Word apresenta o documento no browser do seu telemóvel.
Por predefinição, o Mobile Viewer para Word apresenta o documento na vista de texto. Mude para a vista de Imagem para visualizar gráficos e imagens:
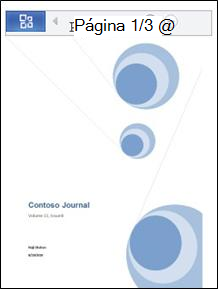
Para percorrer o documento, utilize a barra de navegação na parte superior do ecrã:
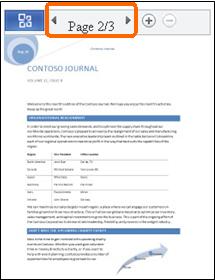
Clique no Botão do Office para abrir um menu de comandos.
A partir deste menu, pode utilizar os comandos Localizar e Ir para a Página para aceder aos conteúdos que lhe interessam ou pode navegar no documento visualmente ao clicar em Índice de Miniaturas.
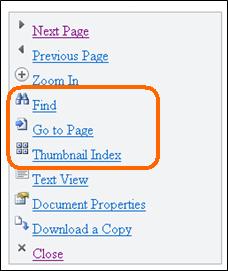
Ver livros do Excel
Imagine que o seu grupo está a planear um evento e a controlar os possíveis locais para o mesmo numa folha de cálculo. Está a regressar das férias, sentado no aeroporto e pretende verificar o preço de um determinado local. Guardou o endereço Web da folha de cálculo do grupo e abre-a no browser do seu telemóvel. O Mobile Viewer para Microsoft Excel apresenta um conjunto pequeno de linhas e colunas e permite-lhe localizar as informações de que precisa.
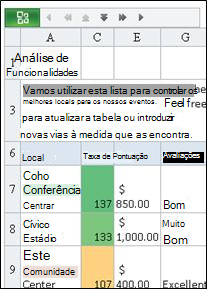
Para encontrar o local que lhe interessa, clique no Botão do Office e, em seguida, clique em Localizar.
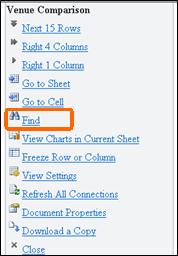
Escreva parte do nome do local e, em seguida, clique em Localizar.
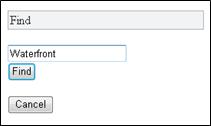
Nos resultados de pesquisa, é apresentada a célula na qual se encontra o local, assim como as células adjacentes:
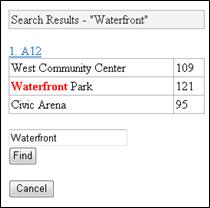
Clique na ligação para a célula e o Mobile Viewer para Excel apresenta essa secção da folha de cálculo:
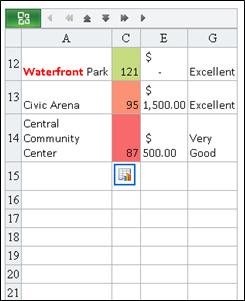
Se pretende percorrer a folha de cálculo sem perder os cabeçalhos de coluna ou linha, pode fixar uma linha ou coluna na apresentação. Para tal, anote o número da coluna ou linha que pretende fixar. Em seguida, faça o seguinte:
-
Clique no Botão do Office.
-
Clique em Fixar Linha ou Coluna.
-
Clique em Fixar Linha ou Fixar Coluna.
-
Introduza o número da linha ou coluna que pretende fixar.
Se estiver a visualizar um livro com mais do que uma folha de cálculo, pode navegar de uma folha de cálculo para outra.
-
Clique no Botão do Office.
-
Clique em Ir para a Folha e, em seguida, clique no nome da folha de cálculo que pretende visualizar.
Se a folha de cálculo incluir um gráfico, o Mobile Viewer para Excel fornece uma ligação para visualizá-lo.
-
Clique no Botão do Office.
-
Clique em Ver Gráficos na Folha Atual.
Ver apresentações do PowerPoint
Imagine que está no autocarro, preso no trânsito, e vai chegar tarde a uma reunião que começa dentro de 5 minutos. No seu telemóvel, abre o correio eletrónico que recebeu do apresentador da reunião. A mensagem contém uma ligação para a difusão da apresentação, através da funcionalidade de difusão da apresentação de diapositivos no Microsoft PowerPoint 2010. Agora pode participar na chamada e ver o diapositivo atual em tempo real à medida que a apresentação continua.
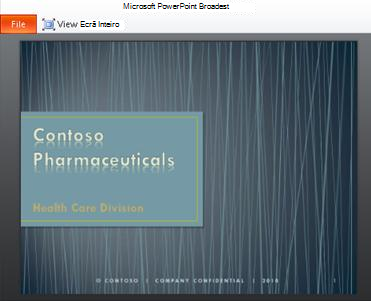
Além de lhe fornecer a capacidade de ver difusões de apresentações, o Mobile Viewer para Microsoft PowerPoint permite-lhe ver apresentações ao seu ritmo ao navegar entre os diapositivos ou localizar um conteúdo específico.
Para ler texto, abra a apresentação na Vista de Destaques:
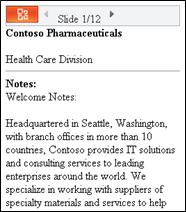
Para ver os gráficos e o esquema, mude para a Vista de Diapositivos:
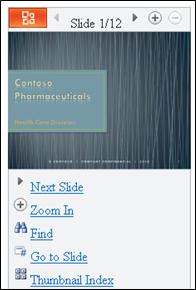
Clique em Diapositivo Seguinte e Diapositivo Anterior para percorrer os diapositivos um por um. Utilize os comandos Localizar e Ir para Diapositivo para aceder aos conteúdos que lhe interessam ou navegue na apresentação visualmente ao clicar em Índice de Miniaturas.