Nota: Queremos fornecer-lhe os conteúdos de ajuda mais recentes o mais rapidamente possível e no seu idioma. Esta página foi traduzida automaticamente e pode conter erros gramaticais ou imprecisões. O nosso objetivo é que estes conteúdos lhe sejam úteis. Pode informar-nos se as informações foram úteis no final desta página? Eis o artigo em inglês para referência.
Comece a utilizar o Microsoft Office Web Apps no SharePoint ao armazenar documentos na sua biblioteca do SharePoint. Em seguida, abra os documentos no browser para ver e editá-los.
Nota: Se administrar a instalação do SharePoint da sua organização, consulte o artigo Implementar o Office Web Apps no site da Microsoft TechNet para obter informações sobre como instalar e configurar o Office Web Apps.
Neste artigo
Guardar um documento numa biblioteca do SharePoint
Pode começar com a página do SharePoint no seu browser e carregar um documento do seu computador ou pode começar com o Microsoft Office 2010. Se não tiver uma aplicação de ambiente de trabalho do Office, pode utilizar o browser para criar um novo documento numa biblioteca do SharePoint.
Começar com a página do SharePoint no browser
-
Aceda à biblioteca de documentos, tal como Documentos Partilhados, no seu site do SharePoint.
-
No separador Documentos no separador Ferramentas de Biblioteca, clique na seta abaixo de Carregar Documento.
-
Clique em Carregar Documento ou Carregar Vários Documentos, dependendo se pretende carregar um ou mais do que um documento.
Começar com o Office 2010
Os passos para guardar um documento numa biblioteca do SharePoint variam consoante o programa do Office que está a utilizar.
No Word 2010, Excel 2010 ou PowerPoint 2010
-
Abra o documento no Microsoft Word 2010, Microsoft Excel 2010 ou Microsoft PowerPoint 2010.
-
Clique no separador Ficheiro.
-
Clique em Guardar e Enviar e, em seguida, clique em Guardar no SharePoint.
-
Clique em Procurar uma localização para localizar o seu site do SharePoint.
Nota: Se estiver a guardar o documento numa localização do SharePoint que já utilizou, faça duplo clique no respetivo nome.
-
Na caixa Nome de ficheiro, escreva o endereço Web da biblioteca de documentos, tal como http://fabrikam/shared documents e, em seguida, prima ENTER.
-
Escreva um nome para o documento e, em seguida, clique em Guardar.
No OneNote 2010
-
Abra o seu bloco de notas no Microsoft OneNote 2010.
-
Clique no separador Ficheiro e, em seguida, clique em Partilhar.
-
Clique no bloco de notas que pretende guardar.
-
Clique em Rede e, em seguida, clique na biblioteca de documentos na lista de localizações. Se a biblioteca de documentos que pretende não estiver indicada, clique em Procurar para localizá-la.
-
Clique em Partilhar Este Bloco de Notas.
-
O OneNote permite-lhe enviar uma ligação para o bloco de notas. Se pretender, clique em Enviar uma Ligação por Correio Electrónico e escreva uma mensagem de e-mail. Uma ligação na mensagem abre o bloco de notas na aplicação de ambiente de trabalho do OneNote e outra ligação abre o bloco de notas no OneNote Web App.
Começar com um computador onde o Office não está instalado
Se as aplicações de ambiente de trabalho do Office não estiverem instaladas no seu computador, pode utilizar o Office Web Apps para criar documentos. Esta funcionalidade pode ser configurada pelo administrador da biblioteca de documentos no seu site do SharePoint.
-
Aceda à biblioteca de documentos no seu site do SharePoint.
-
No separador Documentos no separador Ferramentas de Biblioteca, clique na seta abaixo de Novo Documento.
-
Clique no tipo de novo documento que pretende criar. As opções disponíveis podem ser personalizadas pelo administrador da biblioteca.
-
Escreva um nome para o documento e clique em OK. O documento é aberto na aplicação Web adequada.
Abrir documentos para ver e editar no Office Web Apps
Para abrir um documento no Office Web Apps, aceda à biblioteca de documentos no seu site do SharePoint e, em seguida, clique na ligação associada ao documento. O documento é aberto na aplicação Web adequada.
Se o SharePoint pedir para escolher entre Só de Leitura e Editar, a biblioteca não foi configurada para executar o Office Web Apps ao clicar na ligação do documento. Em alternativa, efetue o seguinte:
Paire o cursor do rato sobre o nome do documento até aparecer a seta pendente e, em seguida, clique na seta.
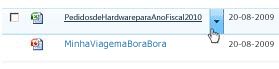
No menu que é apresentado, clique em Ver no Browser para ler o documento ou clique em Editar no Browser para editar o documento.
Mais informações
Para obter mais informações sobre utilizar cada uma das aplicações Web no SharePoint, consulte o seguinte:










