Ligue-se a Microsoft 365 utilizando o tablet Windows RT. Os dispositivos que executam o Windows 8.1 RT, como o Surface RT, vêm com o Office Home e o Student 2013, que pode utilizar com Microsoft 365. O Office Casa e Estudantes 2013 inclui as versões RT do Word, do Excel, do PowerPoint, do OneNote e do Outlook. Se o seu dispositivo está a executar o Windows 8, tem de atualizar para o Windows 8.1 para obter o Outlook 2013 RT.
O que pretende fazer?
Inscreva-se no portal Microsoft 365
A partir do seu navegador, inscreva-se no Microsoft 365 com o seu conta escolar ou profissional.
Aceder ao e-mail, ao calendário e aos contactos
Se está a executar o Windows 8.1, pode começar a utilizar o e-mail, o calendário e os contactos imediatamente com o Outlook 2013 RT, o Outlook Web App no browser do seu dispositivo ou ao configurar as aplicações do Windows RT para funcionarem com o Microsoft 365.
Utilizar o Outlook 2013 RT
Se esta é a primeira vez que está a iniciar o Outlook, tem de adicionar a sua conta escolar ou profissional.
-
Em Iniciar, toque ou clique em Outlook.
-
Toque ou clique em Seguinte na página de Boas-vindas.
-
Selecione Sim em Adicionar uma Conta de E-mail. Toque ou clique em Seguinte.
-
Selecione Conta de E-mail e escreva o seu Nome, Endereço de E-mail e Palavra-passe. Toque ou clique em Seguinte.
-
Toque ou clique em Terminar ou adicione outra conta de e-mail.
Se já tem uma conta configurada no Outlook 2013 RT, também pode adicionar a sua conta escolar ou profissional.
-
Em Iniciar, toque ou clique em Outlook.
-
Toque ou clique em Ficheiro.
-
Em Informações da Conta, toque ou clique em Adicionar Conta.
-
Selecione Conta de E-mail e escreva o seu Nome, Endereço de E-mail e Palavra-passe. Toque ou clique em Seguinte.
-
Toque ou clique em Terminar ou adicione outra conta de e-mail.
Para obter mais informações sobre como utilizar o Outlook 2013, consulte o artigo Tarefas básicas no Outlook 2013.
Utilizar o Outlook Web App
A partir do seu navegador, aceda ao Microsoft 365 e use Outlook Web App para aceder ao seu email, calendário e contactos.
Utilizar as aplicações Correio, Pessoas, Calendário e Mensagens
Se preferir utilizar as aplicações do Windows, é importante que perceba que a funcionalidade do Outlook Web App no browser está espalhada em 4 aplicações. Pode configurar as aplicações Mail, People, Calendar e Messaging no Windows RT para trabalhar com Microsoft 365. Ao iniciar sessão com o seu endereço de correio eletrónico e palavra-passe, o Windows RT irá guardar as suas informações de conta para utilizar com as aplicações.
Nota: Antes de configurar estas aplicações no seu dispositivo Windows RT, contacte o seu Microsoft 365 administrador para se certificar de que está autorizado a fazê-lo.
-
Em Iniciar toque ou clique em Correio.
-
Percorra a partir do limite direito do ecrã e, em seguida, toque em Definições.
Se estiver a utilizar um rato, aponte para o canto superior direito do ecrã, mova o cursor para baixo e, em seguida, clique em Definições.
-
Toque ou clique em Contas.
-
Toque ou clique em Adicionar uma conta, selecione Outlook para o tipo de conta que pretende adicionar e siga as instruções.
Trabalhar em documentos nos seus sites do SharePoint e no OneDrive para o trabalho ou para a escola
Como utilizadorMicrosoft 365 para Pequenas e Médias Empresas, pode aceder aos SharePoint sites e documentos OneDrive para o trabalho ou para a escola da sua organização após iniciar sessão no Microsoft 365 a partir do seu navegador. Selecione OneDrive ou Sites na parte superior da página ou do iniciador de aplicações 
Após iniciar sessão, os seus sites SharePoint e pastas do OneDrive para o trabalho ou para a escola são adicionados automaticamente a Locais na aplicação adequada. Depois de adicionados, pode guardar e abrir ficheiros dos sites do SharePoint ou das pastas do OneDrive para empresas diretamente a partir de cada aplicação de ambiente de trabalho.
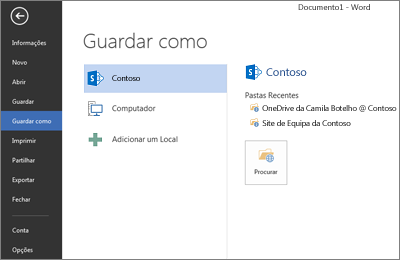
Algumas funcionalidades e aplicações de ambiente de trabalho do Office não estão disponíveis para o Windows RT, que inclui o , o Access, o Publisher e o Project. Para obter mais informações, consulte Perguntas Mais Frequentes do Office 2013 RT.
Também pode transferir a aplicação do OneDrive para Empresas da Microsoft Store para aceder aos seus documentos do OneDrive para Empresas diretamente a partir do menu Iniciar 
Participar numa reunião online com a Aplicação Web do Skype para Empresas
Se não puder estar presente pessoalmente, pode participar de uma reunião online usando Aplicação Web do Skype para Empresas, uma versão baseada na web de Skype para Empresas que corre no seu navegador. Para obter mais informações sobre como utilizar a Aplicação Web do Skype para Empresas, consulte Participar numa Reunião a partir da Aplicação Web do Skype para Empresas.











