Pode utilizar o Microsoft Query para obter dados de origens externas. Ao utilizar o Microsoft Query para obter dados de bases de dados e ficheiros empresariais, não tem de escrever novamente os dados que pretende analisar no Excel. Também pode atualizar os seus relatórios e resumos do Excel automaticamente a partir da base de dados de origem original sempre que a base de dados for atualizada com novas informações.
Com o Microsoft Query, pode ligar a origens de dados externas, selecionar dados dessas origens externas, importar esses dados para a sua folha de cálculo e atualizar os dados conforme necessário para manter os dados da folha de cálculo sincronizados com os dados nas origens externas.
Tipos de bases de dados a que pode aceder Pode obter dados de vários tipos de bases de dados, incluindo o Microsoft Office Access, o Microsoft SQL Server e os Serviços OLAP do Microsoft SQL Server. Também pode obter dados de livros do Excel e de ficheiros de texto.
O Microsoft Office fornece controladores que pode utilizar para obter dados das seguintes origens de dados:
-
Microsoft SQL Server Analysis Services (fornecedor OLAP )
-
Microsoft Office Access
-
dBASE
-
Microsoft FoxPro
-
Microsoft Office Excel
-
Oracle
-
Paradox
-
Bases de dados de ficheiros de texto
Também pode utilizar controladores ODBC ou controladores de origem de dados de outros fabricantes para obter informações de origens de dados que não estão listadas aqui, incluindo outros tipos de bases de dados OLAP. Para obter informações sobre como instalar um controlador ODBC ou um controlador de origem de dados que não esteja listado aqui, consulte a documentação da base de dados ou contacte o fornecedor da base de dados.
Selecionar dados de uma base de dados Obtém dados de uma base de dados ao criar uma consulta, que é uma pergunta que coloca sobre os dados armazenados numa base de dados externa. Por exemplo, se os seus dados estiverem armazenados numa base de dados do Access, poderá querer saber os números de vendas de um produto específico por região. Pode obter uma parte dos dados ao selecionar apenas os dados do produto e da região que pretende analisar.
Com o Microsoft Query, pode selecionar as colunas de dados que pretende e importar apenas esses dados para o Excel.
Atualizar a sua folha de cálculo numa única operação Assim que tiver dados externos num livro do Excel, sempre que a base de dados for alterada, pode atualização os dados para atualizar a sua análise sem ter de recriar os relatórios e gráficos de resumo. Por exemplo, pode criar um resumo de vendas mensal e atualize-o todos os meses quando forem apresentados os novos valores de vendas.
Como o Microsoft Query utiliza origens de dados Depois de configurar uma origem de dados para uma base de dados específica, pode utilizá-la sempre que quiser criar uma consulta para selecionar e obter dados dessa base de dados sem ter de reescrever todas as informações de ligação. O Microsoft Query utiliza a origem de dados para ligar à base de dados externa e para lhe mostrar que dados estão disponíveis. Depois de criar a consulta e devolver os dados ao Excel, o Microsoft Query fornece ao livro do Excel as informações da consulta e da origem de dados para que possa voltar a ligar-se à base de dados quando quiser atualizar os dados.
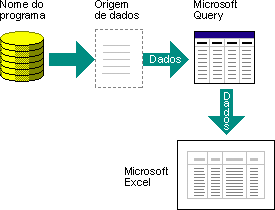
Utilizar o Microsoft Query para importar dados para importar dados externos para o Excel com o Microsoft Query, siga estes passos básicos, cada um dos quais é descrito mais detalhadamente nas secções seguintes.
O que é uma origem de dados? Uma origem de dados é um conjunto armazenado de informações que permite que o Excel e o Microsoft Query se liguem a uma base de dados externa. Quando utiliza o Microsoft Query para configurar uma origem de dados, dá um nome à origem de dados e, em seguida, fornece o nome e a localização da base de dados ou do servidor, o tipo de base de dados e as informações de início de sessão e palavra-passe. As informações também incluem o nome de um controlador OBDC ou de um controlador de origem de dados, que é um programa que faz ligações a um tipo específico de base de dados.
Para configurar uma origem de dados com o Microsoft Query:
-
No separador Dados , no grupo Obter Dados Externos , clique em De Outras Origens e, em seguida, clique em A Partir do Microsoft Query.
-
Execute um dos seguintes passos:
-
Para especificar uma origem de dados para uma base de dados, ficheiro de texto ou livro do Excel, clique no separador Bases de dados .
-
Para especificar uma origem de dados de cubo OLAP, clique no separador Cubos OLAP . Este separador só está disponível se tiver executado o Microsoft Query a partir do Excel.
-
-
Faça duplo clique <nova origem de dados>.
-ou-
Clique em<Nova Origem de Dados>e, em seguida, clique em OK.
É apresentada a caixa de diálogo Criar Nova Origem de Dados .
-
No passo 1, escreva um nome para identificar a origem de dados.
-
No passo 2, clique num controlador para o tipo de base de dados que está a utilizar como origem de dados.
Notas:
-
Se a base de dados externa à qual pretende aceder não for suportada pelos controladores ODBC instalados com o Microsoft Query, terá de obter e instalar um controlador ODBC compatível com o Microsoft Office a partir de um fornecedor de terceiros, como o fabricante da base de dados. Contacte o fornecedor da base de dados para obter instruções de instalação.
-
As bases de dados OLAP não necessitam de controladores ODBC. Quando instala o Microsoft Query, os controladores são instalados para bases de dados que foram criadas com o Microsoft SQL Server Analysis Services. Para ligar a outras bases de dados OLAP, tem de instalar um controlador de origem de dados e software de cliente.
-
-
Clique em Ligar e, em seguida, forneça as informações necessárias para ligar à sua origem de dados. Para bases de dados, livros do Excel e ficheiros de texto, as informações que fornecer dependem do tipo de origem de dados que selecionou. Poderá ser-lhe pedido para fornecer um nome de início de sessão, uma palavra-passe, a versão da base de dados que está a utilizar, a localização da base de dados ou outras informações específicas do tipo de base de dados.
Importante:
-
Utilize palavras-passe seguras que combinem letras maiúsculas e minúsculas, números e símbolos. As palavras-passe fracas não combinam estes elementos. Palavra-passe segura: Y6dh!et5. Palavra-passe fraca: Casa27. As palavras-passe devem ter 8 ou mais carateres de comprimento. Uma frase de acesso que contenha 14 ou mais carateres é melhor.
-
É fundamental que memorize a palavra-passe. Se se esquecer da sua palavra-passe, a Microsoft não poderá recuperá-la. Guarde as palavras-passe que anotar num local seguro, longe das informações que as palavras-passe ajudam a proteger.
-
-
Depois de introduzir as informações necessárias, clique em OK ou Concluir para regressar à caixa de diálogo Criar Nova Origem de Dados .
-
Se a base de dados tiver tabelas e quiser que uma tabela específica seja apresentada automaticamente no Assistente de Consultas, clique na caixa do passo 4 e, em seguida, clique na tabela pretendida.
-
Se não quiser escrever o seu nome de início de sessão e palavra-passe quando utilizar a origem de dados, selecione a caixa de verificação Guardar o meu ID de utilizador e palavra-passe na definição da origem de dados . A palavra-passe guardada não está encriptada. Se a caixa de verificação não estiver disponível, consulte o administrador da base de dados para determinar se esta opção pode ser disponibilizada.
Nota de Segurança: Evite guardar informações de início de sessão ao ligar a origens de dados. Estas informações podem ser armazenadas como texto simples e um utilizador malicioso pode aceder às informações para comprometer a segurança da origem de dados.
Depois de concluir estes passos, o nome da origem de dados é apresentado na caixa de diálogo Escolher Origem de Dados .
Utilizar o Assistente de Consultas para a maioria das consultas O Assistente de Consultas facilita a seleção e a recolha de dados de diferentes tabelas e campos na sua base de dados. Com o Assistente de Consultas, pode selecionar as tabelas e os campos que pretende incluir. Uma associação interna (uma operação de consulta que especifica que as linhas de duas tabelas são combinadas com base em valores de campo idênticos) é criada automaticamente quando o assistente reconhece um campo de chave primária numa tabela e um campo com o mesmo nome numa segunda tabela.
Também pode utilizar o assistente para ordenar o conjunto de resultados e para efetuar uma filtragem simples. No passo final do assistente, pode optar por devolver os dados ao Excel ou refinar ainda mais a consulta no Microsoft Query. Depois de criar a consulta, pode executá-la no Excel ou no Microsoft Query.
Para iniciar o Assistente de Consultas, execute os seguintes passos.
-
No separador Dados , no grupo Obter Dados Externos , clique em De Outras Origens e, em seguida, clique em A Partir do Microsoft Query.
-
Na caixa de diálogo Escolher Origem de Dados , certifique-se de que a caixa de verificação Utilizar o Assistente de Consultas para criar/editar consultas está selecionada.
-
Faça duplo clique na origem de dados que pretende utilizar.
-ou-
Clique na origem de dados que pretende utilizar e, em seguida, clique em OK.
Trabalhar diretamente no Microsoft Query para outros tipos de consultas Se quiser criar uma consulta mais complexa do que a que o Assistente de Consultas permite, pode trabalhar diretamente no Microsoft Query. Pode utilizar o Microsoft Query para ver e alterar as consultas que começa a criar no Assistente de Consultas ou pode criar novas consultas sem utilizar o assistente. Trabalhe diretamente no Microsoft Query quando quiser criar consultas que façam o seguinte:
-
Selecionar dados específicos de um campo Numa base de dados grande, poderá querer escolher alguns dos dados num campo e omitir dados de que não precisa. Por exemplo, se precisar de dados para dois dos produtos num campo que contém informações para muitos produtos, pode utilizar critérios para selecionar dados apenas para os dois produtos que pretende.
-
Obter dados com base em critérios diferentes sempre que executar a consulta Se precisar de criar o mesmo relatório ou resumo do Excel para várias áreas nos mesmos dados externos , como um relatório de vendas separado para cada região, pode criar um consulta parametrizada. Quando executa uma consulta parametrizado, é-lhe pedido que um valor seja utilizado como critério quando a consulta seleciona registos. Por exemplo, uma consulta parametrista pode pedir-lhe para introduzir uma região específica e pode reutilizar esta consulta para criar cada um dos seus relatórios de vendas regionais.
-
Associar dados de formas diferentes As associações internas que o Assistente de Consultas cria são o tipo de associação mais comum utilizado na criação de consultas. No entanto, por vezes, quer utilizar um tipo diferente de associação. Por exemplo, se tiver uma tabela de informações de vendas de produtos e uma tabela de informações do cliente, uma associação interna (o tipo criado pelo Assistente de Consultas) impedirá a obtenção de registos de clientes para clientes que não tenham feito uma compra. Com o Microsoft Query, pode associar estas tabelas para que todos os registos de clientes sejam obtidos, juntamente com os dados de vendas dos clientes que fizeram compras.
Para iniciar o Microsoft Query, execute os seguintes passos.
-
No separador Dados , no grupo Obter Dados Externos , clique em De Outras Origens e, em seguida, clique em A Partir do Microsoft Query.
-
Na caixa de diálogo Escolher Origem de Dados , certifique-se de que a caixa de verificação Utilizar o Assistente de Consultas para criar/editar consultas está desmarcada.
-
Faça duplo clique na origem de dados que pretende utilizar.
-ou-
Clique na origem de dados que pretende utilizar e, em seguida, clique em OK.
Reutilizar e partilhar consultas No Assistente de Consultas e no Microsoft Query, pode guardar as suas consultas como um ficheiro .dqy que pode modificar, reutilizar e partilhar. O Excel pode abrir ficheiros .dqy diretamente, o que permite a si ou a outros utilizadores criar intervalos de dados externos adicionais a partir da mesma consulta.
Para abrir uma consulta guardada a partir do Excel:
-
No separador Dados , no grupo Obter Dados Externos , clique em De Outras Origens e, em seguida, clique em A Partir do Microsoft Query. É apresentada a caixa de diálogo Escolher Origem de Dados .
-
Na caixa de diálogo Escolher Origem de Dados , clique no separador Consultas .
-
Faça duplo clique na consulta guardada que pretende abrir. A consulta é apresentada no Microsoft Query.
Se quiser abrir uma consulta guardada e o Microsoft Query já estiver aberto, clique no menu Ficheiro de Consulta Microsoft e, em seguida, clique em Abrir.
Se fizer duplo clique num ficheiro .dqy, o Excel abre, executa a consulta e, em seguida, insere os resultados numa nova folha de cálculo.
Se quiser partilhar um resumo ou relatório do Excel baseado em dados externos, pode dar a outros utilizadores um livro que contenha um intervalo de dados externo ou pode criar um modelo. Um modelo permite-lhe guardar o resumo ou relatório sem guardar os dados externos para que o ficheiro seja mais pequeno. Os dados externos são obtidos quando um utilizador abre o modelo de relatório.
Depois de criar uma consulta no Assistente de Consultas ou no Microsoft Query, pode devolver os dados a uma folha de cálculo do Excel. Em seguida, os dados tornam-se um intervalo de dados externos ou um Relatório de tabela dinâmica que pode formatar e atualizar.
Formatar dados obtidos No Excel, pode utilizar ferramentas, como gráficos ou subtotais automáticos, para apresentar e resumir os dados obtidos pelo Microsoft Query. Pode formatar os dados e a formatação é mantida quando atualiza os dados externos. Pode utilizar as suas próprias etiquetas de coluna em vez dos nomes dos campos e adicionar automaticamente números de linha.
O Excel pode formatar automaticamente novos dados que escrever no final de um intervalo para corresponderem às linhas anteriores. O Excel também pode copiar automaticamente fórmulas que tenham sido repetidas nas linhas anteriores e expandi-las para linhas adicionais.
Nota: Para serem expandidas para novas linhas no intervalo, os formatos e fórmulas têm de aparecer em, pelo menos, três das cinco linhas anteriores.
Pode ativar esta opção (ou desativar novamente) em qualquer altura:
-
Clique em Ficheiro > Opções > Avançadas.
Em Excel 2007: clique no Botão do Microsoft Office

-
Na secção Opções de edição , selecione a verificação Expandir formatos e fórmulas do intervalo de dados . Para desativar novamente a formatação automática do intervalo de dados, desmarque esta caixa de verificação.
Atualizar dados externos Quando atualiza dados externos, executa a consulta para obter quaisquer dados novos ou alterados que correspondam às suas especificações. Pode atualizar uma consulta no Microsoft Query e no Excel. O Excel fornece várias opções para atualizar consultas, incluindo atualizar os dados sempre que abrir o livro e atualizá-lo automaticamente em intervalos temporizados. Pode continuar a trabalhar no Excel enquanto os dados estão a ser atualizados e também pode verificar o estado enquanto os dados estão a ser atualizados. Para obter mais informações, consulte Atualizar uma ligação de dados externos no Excel.










